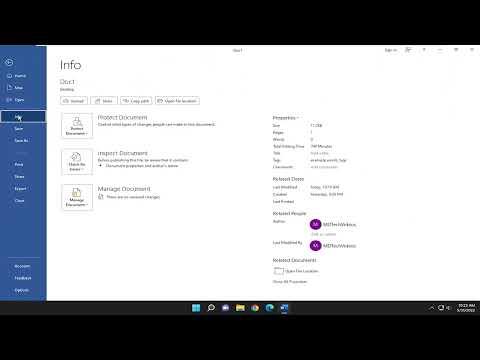I was immersed in a significant project at work, which involved preparing an extensive report on our company’s annual performance. The report was crucial for our upcoming board meeting, and ensuring its accessibility was a top priority. I had heard about the Accessibility Checker in Microsoft Word but had never used it before. As I navigated through the document, I realized how important it was to make sure that the content was accessible to everyone, including people with disabilities.
One day, while working late into the evening, I decided it was time to tackle the accessibility aspect of my document. I recalled that Microsoft Word had a built-in Accessibility Checker designed to help with this exact task. So, I decided to dive into it, but I wasn’t entirely sure where to start or what to expect. I knew that the Accessibility Checker could be a valuable tool in identifying and fixing potential issues, but I had no hands-on experience with it.
To begin with, I opened my report in Microsoft Word. I was using Word 2019 at the time, but I knew that the Accessibility Checker feature was also available in other versions of Word, including Office 365. The first step was to locate the Accessibility Checker, and after a bit of exploration, I found it under the “Review” tab on the Ribbon. Clicking on “Check Accessibility” brought up the Accessibility Checker pane on the right side of the screen.
The Accessibility Checker immediately began analyzing my document and presented a list of issues. I saw that it categorized the issues into three main types: Errors, Warnings, and Tips. Errors were the most critical issues that needed to be addressed to ensure the document was fully accessible. Warnings were less severe but still important to consider, and Tips offered suggestions that could improve accessibility but weren’t essential.
The first issue I encountered was an “Error” related to missing alternative text for some images. I had included several charts and graphs in my report, and I realized that I had not provided any descriptions for these visuals. This was crucial because individuals who use screen readers rely on alternative text to understand the content of images. I clicked on the issue in the Accessibility Checker pane, which took me directly to the location in the document where the problem was occurring.
To resolve this issue, I right-clicked on the images and selected “Edit Alt Text” from the context menu. I then provided a concise and descriptive alternative text for each image. The descriptions needed to be informative enough to convey the meaning of the visuals to someone who couldn’t see them. For the charts, I included details about the data they represented and the conclusions drawn from them.
After addressing the missing alt text, I moved on to the next issue, which was a “Warning” related to the use of color alone to convey information. My report included several sections where I used color coding to highlight key points, but the Accessibility Checker flagged this as a potential problem. Color alone can be problematic for individuals with color blindness or visual impairments. To address this, I decided to add text labels or patterns to differentiate the information, ensuring that the report was comprehensible regardless of the color used.
As I continued working through the Accessibility Checker’s feedback, I encountered some “Tips” regarding the use of headings and document structure. The Checker suggested that I use proper heading styles to organize my content better. I had used plain text to create headings, but using the built-in heading styles in Word would not only enhance the document’s structure but also improve its navigation for screen readers. I selected the relevant text and applied the appropriate heading styles from the “Home” tab.
One of the other recommendations was to ensure that hyperlinks were descriptive. I had several links in the document, and the Accessibility Checker indicated that some of them were not descriptive enough. Instead of using generic phrases like “click here,” I revised the hyperlink text to be more descriptive about the content it linked to, such as “Annual Report Summary” instead of just “click here.”
After addressing all the identified issues, I ran the Accessibility Checker one more time to confirm that all the problems had been resolved. The Checker’s report showed that there were no more critical errors, and the warnings and tips were significantly reduced. It was a relief to see that my document was now more accessible and met the necessary standards.
Using the Accessibility Checker in Microsoft Word turned out to be a straightforward and valuable process. It not only helped me identify and fix issues but also educated me on best practices for creating accessible documents. I was now confident that my report would be accessible to a wider audience, including those with disabilities.
Reflecting on the experience, I realized how essential it is to prioritize accessibility in all my future documents. The Accessibility Checker is a powerful tool that simplifies the process of making content accessible, and I was grateful to have learned how to use it effectively. Moving forward, I knew I would always use this feature to ensure that my documents met accessibility standards and were inclusive to everyone.