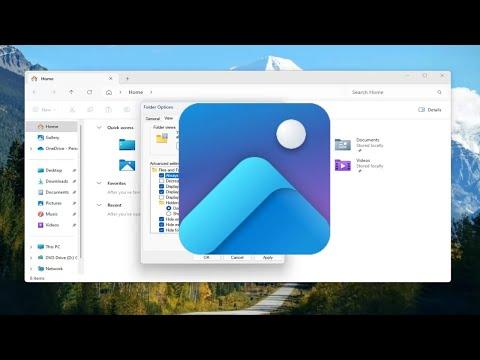I remember the moment I first encountered the issue with video thumbnails not showing up on my Windows computer. It was one of those frustrating problems that seemed simple at first, but quickly escalated into something more complex. I was working on a project, organizing a folder full of video files, when I noticed that instead of seeing the usual thumbnails of the videos, all I saw were generic icons. This made it incredibly difficult to quickly identify and manage my files. What made it even more frustrating was that I knew these thumbnails had appeared just fine a few days ago, and I hadn’t changed any settings or installed any new software that might have caused this issue.
Determined to resolve the problem, I started by checking the most obvious solutions. My first step was to ensure that the folder view settings were configured correctly. I right-clicked inside the folder, went to “View,” and made sure “Large Icons” or “Extra Large Icons” was selected. These views usually display thumbnails instead of just icons. Despite these settings being correct, the thumbnails were still missing.
Next, I delved into the Windows settings to see if there were any options that might have been inadvertently changed. I opened the Control Panel, navigated to “File Explorer Options,” and went to the “View” tab. Here, I checked the option “Always show icons, never thumbnails.” This box was unchecked, which was good, but I decided to clear the checkbox, apply the changes, and then re-check it. Sometimes toggling this setting can refresh the thumbnail generation process.
Despite these efforts, the issue persisted. My next step was to explore the thumbnail cache, as it’s known to occasionally become corrupted and cause problems with displaying thumbnails. I opened the Disk Cleanup utility by typing “Disk Cleanup” into the Windows search bar and selecting the tool. Once the Disk Cleanup window appeared, I selected the drive where my videos were stored (typically C:) and clicked “OK.” In the Disk Cleanup options, I checked “Thumbnails” and then clicked “OK” to clear the thumbnail cache. After this, I rebooted my computer to see if the problem had been resolved.
Unfortunately, clearing the thumbnail cache did not fix the issue either. At this point, I decided to check for updates, as sometimes software updates can resolve bugs and glitches. I went to “Settings,” clicked on “Update & Security,” and then clicked “Check for updates.” Windows scanned for any available updates, and sure enough, there were a few pending updates that I installed. After the update process was complete, I restarted my computer and checked the folder again. The thumbnails still weren’t showing up.
Frustrated but not defeated, I looked into more advanced solutions. I realized that a corrupted system file might be the cause of the problem. To address this, I opened the Command Prompt as an administrator by typing “cmd” into the search bar, right-clicking on the Command Prompt app, and selecting “Run as administrator.” In the Command Prompt window, I ran the System File Checker tool by typing “sfc /scannow” and pressing Enter. This tool scans and repairs corrupted system files. The process took some time, but once it was complete, I rebooted my computer once again and checked the folder. Sadly, the thumbnails were still missing.
Determined to find a solution, I started looking into more specific fixes related to video files and their thumbnails. I discovered that certain codecs or video players could interfere with the generation of thumbnails. To test this, I installed a codec pack that included a range of codecs to ensure compatibility with various video formats. I also installed VLC Media Player, which is known for its broad codec support. After installation, I ran the program to see if it would generate the missing thumbnails. I checked the folder once more, but the thumbnails were still absent.
At this point, I decided to take a different approach by creating a new user profile on my Windows system. Sometimes, profile-specific settings or corruptions can cause issues like missing thumbnails. I went to “Settings,” clicked on “Accounts,” and then selected “Family & other users.” I clicked “Add someone else to this PC” and followed the prompts to create a new user account. After setting up the new profile, I logged out of my current account and logged into the new one. I navigated to the folder with the video files, and to my relief, the thumbnails were now showing up.
It turned out that the issue was related to my original user profile. I decided to transfer my files and settings to the new profile and use it as my primary account. Although this was not the ideal solution, it worked as a last resort.
In the end, solving the problem with video thumbnails not showing up on Windows required a combination of basic troubleshooting steps and more advanced solutions. It was a frustrating experience, but through persistence and experimentation, I was able to resolve the issue. If you ever find yourself facing a similar problem, don’t get discouraged. Sometimes, the solution might be more straightforward than it initially seems, or it might require a bit of extra effort and creativity.