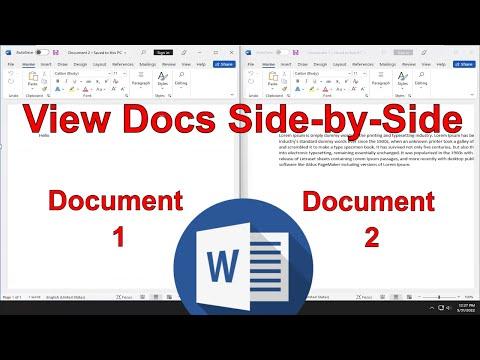When I first encountered the need to compare two documents side-by-side in Microsoft Word, I was faced with the challenge of efficiently managing and reviewing multiple pieces of information simultaneously. This situation arose when I was working on a project that required me to cross-reference changes and updates between two versions of a document. I needed to ensure that all revisions were accurately incorporated and that nothing was overlooked.Initially, I found myself manually toggling between the two documents, which was cumbersome and time-consuming. This method proved to be less effective, as it disrupted my workflow and made it difficult to keep track of the differences between the documents. I realized that I needed a more streamlined approach to view and compare both documents simultaneously.After some research and experimentation, I discovered the side-by-side view feature in Microsoft Word, which provided the solution I was looking for. This feature allows users to open and view two documents next to each other within the same window, making it easier to compare and analyze content directly.To start using this feature, I opened both documents that I wanted to compare. I ensured that each document was saved and properly named to avoid any confusion. With both documents open, I navigated to the “View” tab in the Microsoft Word ribbon. This tab contains various options for customizing the viewing experience of the document.In the “View” tab, I found the “View Side by Side” button, which I clicked to enable the side-by-side view. Upon clicking this button, Microsoft Word automatically arranged the two documents next to each other, allowing me to see both at once. This arrangement was perfect for my needs, as it allowed me to compare the content of the two documents more efficiently.One useful feature that came with the side-by-side view was the ability to synchronize scrolling between the two documents. This feature ensured that when I scrolled through one document, the other document would scroll in tandem. This synchronization was particularly helpful when reviewing lengthy documents, as it allowed me to maintain my place in both documents simultaneously without having to manually adjust the scroll position.In addition to the synchronized scrolling, I could also choose to compare specific sections of the documents more closely. By adjusting the size of each document window, I was able to focus on particular areas of interest or discrepancy. This flexibility allowed me to tailor my review process to my specific needs, whether I was examining a few paragraphs or analyzing larger sections of text.While the side-by-side view was highly effective, I also took advantage of the “Synchronous Scrolling” option, which was available in the same “View” tab. This option ensured that the scrolling of one document would match the scrolling of the other, maintaining alignment and making it easier to spot differences between the documents.Another helpful feature was the ability to use the “Arrange All” option, which I discovered in the “View” tab as well. This option allowed me to arrange multiple open documents in a tiled format, enabling me to view more than two documents at once if needed. Although my primary goal was to compare two documents, having the option to view additional documents in a tiled arrangement proved useful in cases where I had to reference supplementary materials.As I continued to work with the side-by-side view, I found that it significantly improved my efficiency and accuracy in comparing documents. I was able to quickly identify changes, discrepancies, and inconsistencies between the two versions of the document. This feature not only streamlined my review process but also enhanced my overall productivity.In summary, the side-by-side view feature in Microsoft Word was instrumental in resolving my need to compare two documents simultaneously. By leveraging this feature, I was able to efficiently review and analyze the content of both documents, ensuring that all revisions were accurately addressed. The ability to synchronize scrolling, adjust document sizes, and use additional viewing options provided me with a comprehensive and flexible solution to manage multiple documents effectively. This experience underscored the importance of utilizing available tools and features to optimize workflows and achieve better results in document management.
View Two Documents Side-by-Side in Word