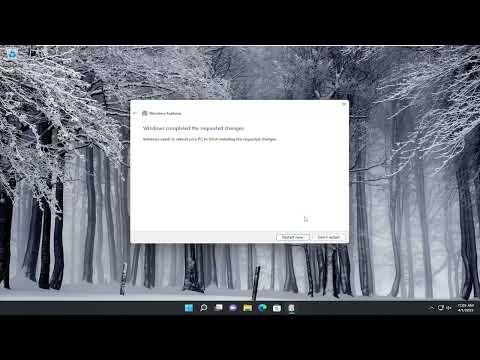I was working on a new project that required the use of virtual machines to test different software configurations in isolated environments. It seemed straightforward enough—I had done it many times before. But this time, when I tried to create a new virtual machine, I was met with an unexpected error message: “Virtual Machine Management Is Not Present on This Machine.” This message was puzzling and frustrating, as I had previously managed virtual machines without any issues. I knew I needed to find a solution quickly to avoid delaying my project. Here’s how I approached and resolved the problem.
The first step in addressing the issue was to understand what might have gone wrong. I began by double-checking the system requirements and configurations to ensure that everything was set up correctly. I verified that my hardware was compatible with virtual machines and that my system had sufficient resources. Everything seemed to be in order on that front, so I moved on to investigate the software side of things.
I started by looking into the Virtual Machine Management Service, which is a crucial component for managing virtual machines on Windows. This service, also known as Hyper-V Virtual Machine Management, needs to be enabled and running for virtual machines to function correctly. I checked my system’s services to see if this was indeed the case. To do this, I opened the Services application by typing “services.msc” in the Run dialog. I looked through the list of services and found that the Hyper-V Virtual Machine Management service was not listed. This was a clear indication that something was off.
The next logical step was to make sure that the Hyper-V feature was installed and enabled on my system. Hyper-V is the virtualization technology provided by Microsoft for running virtual machines. I went to the Control Panel and selected “Programs and Features,” then clicked on “Turn Windows features on or off.” I scrolled down to see if the Hyper-V feature was listed and found that it was not enabled. This made sense because without Hyper-V being activated, the Virtual Machine Management Service would not be available.
To enable Hyper-V, I checked the box next to Hyper-V and its associated components. I then clicked “OK” to start the installation process. My system prompted me to restart, so I did. After the restart, I checked the services again, and this time the Hyper-V Virtual Machine Management service was present and running. However, my issue was not completely resolved just yet.
I had to verify that the necessary hardware virtualization features were enabled in my system’s BIOS/UEFI settings. Virtualization technology needs to be supported and enabled at the hardware level. To do this, I restarted my computer and entered the BIOS/UEFI settings by pressing the designated key (usually F2, F10, or Del) during boot-up. I navigated to the CPU-related settings and checked if Intel VT-x or AMD-V (depending on my processor) was enabled. Both of these options were indeed turned off. I enabled them, saved the changes, and exited the BIOS/UEFI settings. The system rebooted, and I hoped that this would resolve the issue.
After the system restarted, I went back to the Control Panel and checked the “Programs and Features” again to confirm that Hyper-V was still enabled. It was. I launched the Virtual Machine Manager to see if the error message was gone. This time, everything seemed to be working properly, and I was able to create and manage virtual machines without encountering any errors.
In summary, the problem stemmed from a combination of factors: the Hyper-V feature was not enabled, and the hardware virtualization support in the BIOS/UEFI was turned off. By enabling both Hyper-V and the hardware virtualization support, I was able to restore functionality and continue with my project without further issues.
This experience highlighted the importance of ensuring that both software and hardware components are correctly configured when dealing with virtual machines. It also reminded me of the necessity to stay updated on system requirements and settings for different technologies. Solving this problem required a methodical approach and checking each possible point of failure, but ultimately it was a valuable learning experience.