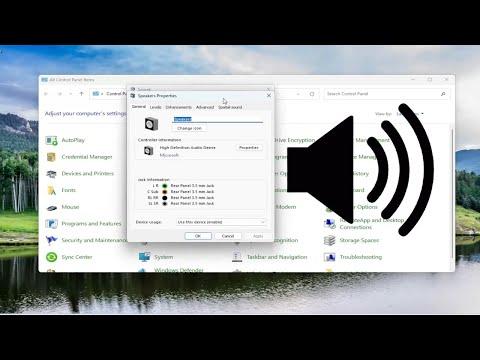I’ve always been one of those people who depend heavily on my computer for both work and entertainment. So when I recently encountered a frustrating issue with my Windows 11 system, it was a real disruption. Out of nowhere, the volume on my computer began adjusting itself automatically. It was as if the volume control had a mind of its own. One moment it was blaring, and the next, it was barely audible.
This started happening a few weeks ago, and at first, I thought it was just a minor glitch. I tried restarting my computer, thinking that might fix it. But when the problem persisted, I knew I had to dig deeper. I checked the volume settings and even updated my audio drivers, but nothing seemed to work. Every time I adjusted the volume, it would either increase or decrease on its own after a few seconds. It was incredibly annoying, especially during video calls or while streaming movies.
Determined to solve this issue, I began researching online for solutions. I found that many other users had faced the same problem, with varying degrees of success in fixing it. I decided to compile the solutions I found into a step-by-step approach to troubleshoot and resolve the issue myself.
First, I checked for any audio enhancements that might be interfering with the volume control. Windows 10 and 11 have built-in audio enhancements that can sometimes cause unexpected behavior. I navigated to the Sound settings by right-clicking on the speaker icon in the taskbar and selecting “Open Sound settings.” Then, I clicked on “Device properties” under the Output section. Here, I selected the “Enhancements” tab and disabled all enhancements. Sometimes, these enhancements can cause conflicts or bugs that lead to erratic volume changes.
Next, I turned my attention to the audio drivers. Outdated or corrupt drivers are a common cause of audio issues. I went to the Device Manager by right-clicking on the Start button and selecting “Device Manager.” Under the “Sound, video, and game controllers” section, I right-clicked on my audio device and chose “Update driver.” I opted for the automatic search for updated driver software. If this didn’t resolve the issue, I would consider downloading the latest driver from the manufacturer’s website as a next step.
Another approach I tried was to disable the communications setting that automatically adjusts the volume. Windows has a feature that lowers the volume of other sounds when it detects communication activity. To check if this was causing the problem, I went to the Sound settings again, clicked on “Advanced sound options,” and then “App volume and device preferences.” Here, I made sure that the communication setting was set to “Do nothing.” This ensures that the volume won’t automatically adjust based on communication activities.
Additionally, I looked into whether any background applications might be causing the issue. Sometimes, third-party software or applications that manage sound can interfere with the default volume settings. I opened Task Manager by pressing Ctrl+Shift+Esc and reviewed the list of running applications. I identified any audio-related programs and temporarily disabled or closed them to see if they were affecting the volume control.
Finally, I checked the system settings to ensure there were no scheduled tasks or scripts that might be adjusting the volume. I opened the Task Scheduler by typing “Task Scheduler” in the Windows search bar and reviewed any tasks related to audio settings. I made sure there were no scheduled tasks that might have been altering the volume.
After going through these steps, I restarted my computer to apply any changes. Fortunately, the problem began to subside. The volume stopped adjusting itself randomly, and I was able to regain control over the sound settings. It took a combination of troubleshooting techniques, but persistence paid off.
In the end, addressing the problem required a methodical approach. By disabling enhancements, updating drivers, adjusting communication settings, closing background applications, and checking scheduled tasks, I was able to resolve the issue. The experience was a reminder of how crucial it is to stay patient and systematic when dealing with technical problems. It also highlighted the importance of regularly checking and maintaining system settings to ensure smooth operation.
I’m relieved to have my volume control back to normal and can now focus on enjoying my computer without the constant frustration of erratic sound adjustments.