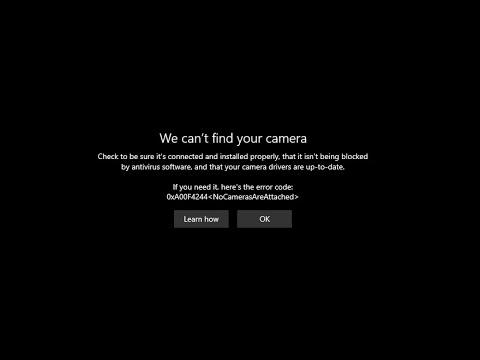I never imagined a routine task could lead to such a frustrating issue, but that’s exactly what happened to me. It all started on a regular Tuesday afternoon. I was getting ready for a video call with a client to discuss an important project. Everything seemed normal until I opened my laptop and tried to launch the camera application. Instead of seeing my familiar reflection, I was greeted with a disheartening error message: “We Can’t Find Your Camera, Error Code 0xa00f4244 (0xc00dabe0).”
Initially, I thought it was just a temporary glitch. I closed the application and tried reopening it, but the error persisted. Panicking slightly, I attempted a few quick fixes that usually work for minor software issues—restarting my laptop, checking for updates, and ensuring the camera was connected properly. But nothing seemed to work. I began to worry that I might miss the call, and my frustration grew as I realized that this was more than a simple hiccup.
I decided to dig a little deeper. First, I researched the error code online. It turns out that this specific error is commonly associated with issues related to the camera driver or hardware, or sometimes with the settings of the camera application itself. From the various forums and articles I read, it seemed that this error could be caused by a wide range of issues, and the suggested solutions varied accordingly.
To tackle the problem, I started with the basics. I went into the Device Manager to check if the camera was being recognized by the system. When I looked under the “Imaging Devices” section, I noticed that my camera was listed, but with a warning symbol next to it. This was a sign that the system was recognizing the camera hardware but was having trouble with it.
I tried updating the camera driver. I right-clicked on the camera under “Imaging Devices” and selected “Update Driver.” I chose the option to search automatically for updated driver software. After a brief moment, Windows indicated that the driver was already up to date. However, the issue persisted.
Next, I decided to uninstall and reinstall the camera driver. I right-clicked on the camera device in Device Manager and selected “Uninstall device.” I made sure to check the option to delete the driver software for this device. After uninstalling, I rebooted my laptop. When Windows started up again, it attempted to reinstall the driver automatically. I hoped this fresh installation might resolve the issue, but unfortunately, the error was still there.
Determined not to give up, I moved on to checking the camera settings. I navigated to the Privacy settings in Windows and verified that the camera access was enabled for apps. Sometimes, privacy settings can prevent apps from accessing the camera, and ensuring that all necessary permissions were granted was crucial.
Another step I took was to run the built-in Windows Troubleshooter. I accessed it through the Settings app under the “Update & Security” section. The troubleshooter for hardware and devices scanned for problems and attempted to fix them automatically. While it found and reported no specific issues, it was worth a shot.
I also searched for any recent Windows updates. Sometimes, an update might cause unexpected problems, and checking for updates or rolling back recent ones can be a solution. I went to “Settings” > “Update & Security” > “Windows Update” and made sure my system was fully updated. I even checked the “View update history” to see if there were any recent updates related to device drivers.
Despite all these efforts, the camera issue remained unresolved. It was at this point that I considered the possibility of a hardware issue. I checked if the camera was functioning on other applications. I tried using the camera with third-party software and found that it was also not working there. This led me to believe that the problem might be with the hardware itself, not just the drivers or settings.
Given the persistence of the problem, I decided it was time to contact customer support. I reached out to the manufacturer’s support team with detailed information about the error code and the steps I had already taken to troubleshoot the issue. Their support team was helpful and provided additional troubleshooting steps, including checking for physical damage and ensuring that the camera was properly connected.
After all these attempts, I was instructed to bring my laptop to an authorized service center for a more thorough diagnosis. It turned out that the camera module had a hardware fault and needed replacement. The service center handled the repair, and once I received my laptop back, the camera was working perfectly again.
Reflecting on the entire experience, I learned that troubleshooting can sometimes be a complex process involving multiple steps and considerations. It’s important to stay patient and methodical, testing different solutions and seeking professional help when necessary. The error code 0xa00f4244 (0xc00dabe0) turned out to be a challenging issue, but with persistence and the right approach, I was able to resolve it and get back to my work with a fully functioning camera.