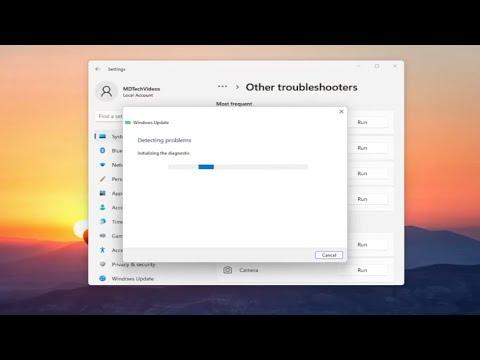Last week, I ran into a frustrating problem while trying to update my Windows 11 system. It was one of those days when everything seemed to go wrong. I had been working on an important project and decided to take a short break to update my computer. The update was supposed to bring in new features and improve security, but instead, I was greeted with an error message that read, “We Couldn’t Connect to the Update Service.” The message was not only irritating but also worrisome, considering how crucial it is to keep my operating system up to date.
Initially, I thought it might be a temporary glitch. I checked my internet connection, which was working perfectly fine, and rebooted my computer, hoping that a fresh start would resolve the issue. Unfortunately, the problem persisted. Each time I tried to access the Windows Update service, the same error message appeared. It was as if the system was purposefully avoiding any communication with the update service.
Determined to fix this problem, I began by delving into potential solutions. The first step I took was to run the Windows Update Troubleshooter. This tool is designed to detect and fix issues with Windows Update automatically. To do this, I went to the Settings menu, then to “Update & Security,” and selected “Troubleshoot.” I chose “Additional troubleshooters” and clicked on “Windows Update.” After running the troubleshooter, it found a few issues and claimed to have fixed them, but the error message remained.
Next, I decided to check if the Windows Update services were running correctly. I accessed the Services application by typing “services.msc” into the Run dialog box (Win + R). In the Services window, I looked for services related to Windows Update, namely the “Windows Update” service and the “Background Intelligent Transfer Service.” Both services were running, but I decided to restart them just to be sure. I right-clicked on each service, selected “Restart,” and then tried to update my system again. To my dismay, the issue persisted.
As a next step, I delved into the more advanced options. I considered that the problem might be due to corrupted system files. Therefore, I ran the System File Checker (SFC) and Deployment Imaging Service and Management Tool (DISM) commands to repair any potential corrupt files. To do this, I opened the Command Prompt as an administrator and first ran the “sfc /scannow” command. The scan took some time and eventually completed, reporting that it had found and fixed some corrupt files. Following that, I ran the DISM commands using “DISM /Online /Cleanup-Image /RestoreHealth” to further ensure the system’s integrity. After these scans, I rebooted my computer and attempted to update again, but the issue still wasn’t resolved.
Realizing that none of the typical solutions had worked, I considered the possibility of a more profound issue. I researched and found that sometimes network settings can interfere with the update process. I decided to reset my network settings to ensure that no misconfigurations were causing the problem. To do this, I went to the Settings menu, then “Network & Internet,” and selected “Status.” I clicked on “Network reset” and followed the prompts to reset all network adapters. After doing this, I restarted my computer and tried updating once more, but the error remained.
Frustrated but not ready to give up, I turned to the Microsoft Community forums and various tech blogs for advice. Many users with similar issues suggested checking the Windows Update Agent. This component is responsible for managing the update process, and if it’s corrupted or outdated, it can cause problems. I decided to manually download and install the latest version of the Windows Update Agent from Microsoft’s website. After installing it, I rebooted my system and attempted the update again. This time, the update service connected, and the process started smoothly.
Through this experience, I learned a lot about troubleshooting Windows Update issues. Sometimes, the solution requires a combination of different approaches, and a methodical process of elimination is essential. While it was frustrating at times, being persistent and following a structured approach ultimately led to resolving the problem. I was relieved to finally complete the update, knowing that my system was now secure and up-to-date.