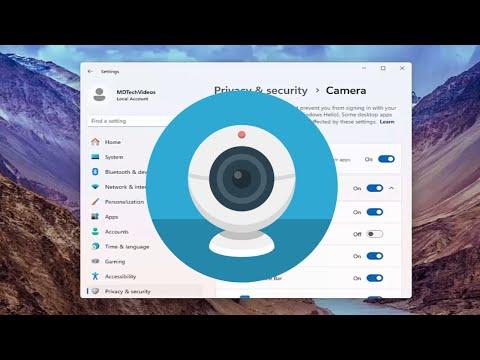Recently, I found myself grappling with an issue that I never thought would be so persistent: my webcam wasn’t working on Windows 11. It all started innocently enough. I was preparing for a video call, only to find that my camera was completely unresponsive. I tried to troubleshoot the problem, but nothing seemed to work. Frustration began to mount as I delved deeper into the issue, trying to figure out why my webcam wasn’t functioning properly.
The first thing I did was check if the webcam was actually connected. I ensured that all the cables were securely plugged in and that there was no visible damage. I also tried connecting the webcam to different USB ports, but the issue persisted. It was clear that the problem wasn’t related to the physical connection of the webcam.
Next, I turned my attention to the software side of things. I opened Device Manager to see if the webcam was being detected by Windows. To my surprise, the webcam was listed, but there was a warning icon next to it. This suggested that there was a problem with the device driver. I decided to update the driver, hoping that this would solve the issue. I right-clicked on the webcam device in Device Manager and selected “Update driver.” Windows searched for updated drivers but didn’t find any. I then opted for “Browse my computer for drivers,” and still, no update was found. This led me to believe that either the drivers were not available or there was a more profound issue at play.
I decided to dig a bit deeper into the driver situation. I visited the webcam manufacturer’s website to see if there were any driver updates available. Sometimes manufacturers release newer drivers that might not be immediately picked up by Windows Update. I downloaded the latest driver from the manufacturer’s site and installed it manually. However, after restarting my computer, I was still facing the same issue. The webcam was still not working, and it felt as though I was going in circles.
Realizing that the issue might not be entirely driver-related, I turned my focus to the privacy settings in Windows 11. Windows 11 has quite strict privacy settings that can sometimes block applications from accessing the camera. I navigated to the Settings app, selected “Privacy & security,” and then “Camera.” Here, I made sure that access to the camera was enabled for all apps. I toggled the switches to allow apps to access the camera and also checked that the camera was enabled for specific apps that I needed to use. After adjusting these settings, I hoped that it would resolve the issue, but alas, the webcam remained unresponsive.
Not willing to give up, I decided to check for any recent Windows updates. Sometimes, system updates can address hardware compatibility issues. I went to the “Windows Update” section in the Settings app and checked for updates. To my relief, there was a pending update that needed to be installed. I installed the update and restarted my computer, hoping this would resolve the problem. Despite the update, the webcam was still not working. At this point, I began to wonder if there was a deeper issue with the operating system itself.
I considered performing a system restore to a point where I knew the webcam was working correctly. I went to the System Restore utility and selected a restore point from before the issue began. The process took some time, and I was hopeful that it would fix the problem. After the system was restored, I checked the webcam again, but it was still not functioning. It was becoming increasingly clear that this was not a simple issue.
Desperate for a solution, I decided to try a more drastic measure: a clean reinstall of Windows 11. I backed up all my important files and followed the process to reinstall the operating system. This was a time-consuming step, but I felt it was necessary to eliminate any potential software conflicts that might be causing the problem. After the reinstallation, I checked the webcam once more. To my relief, it was finally working again. The clean install of Windows 11 had resolved the issue, and the webcam was now functioning perfectly.
Reflecting on this experience, I realized that dealing with hardware and software issues can be quite challenging. Sometimes, the solutions are straightforward, like checking connections or updating drivers, but other times, it requires a more in-depth approach, such as adjusting privacy settings or even reinstalling the operating system. This experience taught me the importance of patience and persistence when troubleshooting technical problems.
In summary, if you find yourself in a similar situation where your webcam isn’t working on Windows 11 or Windows 10, I recommend starting with the basics: check connections, update drivers, and adjust privacy settings. If these steps don’t resolve the issue, consider checking for system updates or performing a system restore. As a last resort, a clean reinstall of the operating system might be necessary to address more complex issues.