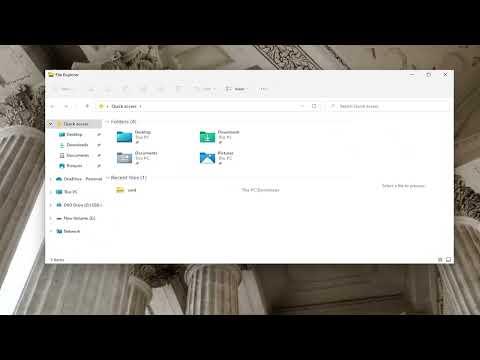I remember the moment I first ran into this issue like it was yesterday. I had just upgraded my computer to Windows 11, eager to explore the new features and refinements. One of the first things I did was customize my desktop with a stunning wallpaper I had downloaded from a photography website. However, when I wanted to find the image file later to use it on another device, I couldn’t locate it anywhere on my system. It was as if the file had vanished into thin air.
This wasn’t the first time I encountered such a problem; it had happened before on Windows 10, but the solution had eluded me back then as well. I knew that Windows systems often hide these files in unexpected locations, so I set out to uncover where exactly wallpapers and lock screen images are stored in both Windows 10 and Windows 11.
In Windows 10, wallpapers and lock screen images are stored in different locations, and navigating these directories can be a bit confusing if you’re not familiar with the system’s file management. For wallpapers, the images you set as your desktop background are often stored in a hidden folder within the Windows directory. Specifically, you’ll find them in C:\Windows\Web\Wallpaper. Here, the images are organized into subfolders like “Wallpaper” and “Themes,” and you might see various default wallpapers provided by Windows, as well as any custom ones you’ve added.
Lock screen images, on the other hand, are stored in a different place. They’re generally kept in the C:\Windows\Web\Screen folder. This is where Windows saves the lock screen images that you might see when you first boot up your computer or when it wakes from sleep mode. The files in this folder are usually named with a string of numbers and letters, which can make them a bit tricky to identify.
Windows 11 follows a similar approach but introduces some changes to improve the user experience. The default wallpapers are still located in the C:\Windows\Web\Wallpaper directory, just like in Windows 10. However, Windows 11 introduces new themes and wallpapers that can be found in additional subfolders under the Wallpaper directory. For instance, you might see folders named “Bloom” or “Glow” that correspond to the new themes introduced in Windows 11.
For lock screen images, Windows 11 maintains the C:\Windows\Web\Screen folder, but you may notice that the naming conventions and the organization of the files can be slightly different compared to Windows 10. Windows 11 is more integrated with cloud services and syncs your settings across devices, which can sometimes make it harder to pinpoint where individual files are stored locally.
After figuring out where these files are typically kept, I realized that the problem wasn’t just about finding these locations. It was also about ensuring that I could access and manage these files effectively. For instance, while the default wallpapers are easy to find and use, if you’re like me and enjoy having a diverse set of images, you might want to organize them better. I decided to create a dedicated folder within my Pictures library for all my custom wallpapers and lock screen images. This way, I could easily access and manage my collection without having to dig through hidden system directories.
In addition to this, I found that using Windows’ built-in search feature can be incredibly helpful. By searching for image files in the Windows Explorer, I was able to locate specific wallpapers or lock screen images that I had forgotten about. I used keywords like “wallpaper” or “lock screen” along with file type filters (such as .jpg or .png) to narrow down my search results.
Another handy tool I discovered was a third-party application that helps manage and organize wallpapers. These tools often provide a user-friendly interface to browse and apply wallpapers, making it easier to see where your images are stored and to set them as backgrounds or lock screens directly from the app.
Eventually, I also learned to keep my system organized by periodically cleaning up unused or old wallpapers and lock screen images. This helped in maintaining a clutter-free environment and made it easier to manage my image collection.
Finding where wallpapers and lock screen images are stored in Windows 10 and 11 was a bit of a journey, but it was worth it to get a better handle on managing my files. Whether you’re using the default locations or creating your own organization system, understanding where these files are kept and how to access them can make your computing experience smoother and more enjoyable.