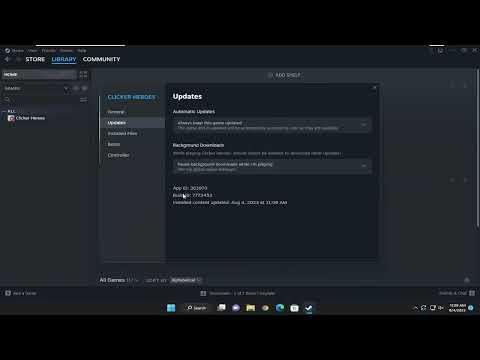I was having a hard time locating the exact version of a game I owned on Steam. I remember my frustration vividly because I was in the middle of a crucial update for a mod, and the mod’s compatibility was contingent on knowing whether I was running version 1.2 or 1.3 of the game. My quest began as a simple task: find out which version I had. It seemed straightforward enough, but I soon realized it wasn’t as intuitive as I had hoped.
The problem initially arose when I tried to install a new mod for one of my favorite games. The mod’s instructions clearly stated the requirement for a specific game version to ensure compatibility. I attempted to find this information in the game’s launcher, but the launcher only showed the basic game title and not its version. I thought it might be listed in the Steam library, but even after navigating through the Steam client, the version information wasn’t obvious.
To tackle this issue, I delved into various Steam community forums and guides. Many users shared similar frustrations, which made me realize I wasn’t alone in this predicament. I came across a few hints and suggestions that might be helpful. It was clear that the Steam client itself had the necessary details, but finding them required a bit of navigation and a keen eye.
Here’s how I eventually managed to find the version number of my game on Steam. First, I opened the Steam client and navigated to my library. I located the game in question from the list of installed games. Right-clicking on the game’s title brought up a menu, but the version number wasn’t directly visible in this menu. However, I discovered a crucial step: selecting “Properties” from the menu.
In the Properties window, I then went to the “Local Files” tab. Here, I clicked on “Browse Local Files.” This action opened the game’s installation directory. In this folder, I noticed several files, but the one I was interested in was the executable file for the game. Right-clicking on this file and selecting “Properties” led me to the “Details” tab. Under this tab, there was a section labeled “Product version” or “File version.” This was the exact version number of the game I needed.
To confirm this, I checked the game’s update history within Steam. Going back to the Steam client, I selected the game, clicked on the “Updates” tab in the Properties window, and reviewed the update history. Here, Steam displayed a list of all recent updates and patches, which provided additional context and confirmation of the current game version. This information was useful, as it allowed me to verify that the version number I found in the executable file matched the one recorded in Steam’s update history.
Additionally, if you’re ever in doubt, Steam’s community forums and discussions often have valuable insights. Many players share tips and guides on where to find specific game information. For those who still find the Steam client a bit cumbersome, visiting the game’s official website or forums might also provide version information. Developers and publishers often list version details in patch notes or updates posted on their sites.
In conclusion, finding the game version on Steam can be less straightforward than one might expect. It requires a bit of exploration within the Steam client and game files. By navigating to the game’s local files and checking the properties of the executable file, you can pinpoint the exact version. Combining this with Steam’s update history can give you a complete picture. This method worked for me and helped resolve my mod compatibility issue, demonstrating that even seemingly simple tasks on Steam can sometimes require a bit of digging and perseverance.