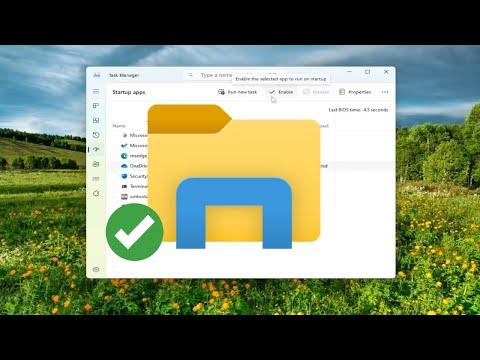I recently found myself puzzled by an unexpected change on my desktop. One morning, as I booted up my computer, I noticed a peculiar sight: green checkmarks appeared on several of my desktop icons. This was an unusual occurrence, and at first, I had no idea what was causing it or how to address it. It seemed like a minor issue, but it quickly became clear that understanding and resolving this situation was more important than I initially thought.
The green checkmarks were not just a cosmetic change; they were affecting my workflow and creating confusion. My immediate reaction was to question whether these symbols were indicative of a problem or if they signaled some new feature I wasn’t aware of. I turned to the internet for answers, hoping to find a straightforward explanation. After some research, I discovered that these green checkmarks were actually related to a feature of the file synchronization software I had installed on my computer.
It turns out that the green checkmarks were a visual indication provided by OneDrive, Microsoft’s cloud storage service. OneDrive uses these checkmarks to show the synchronization status of files and folders. The green checkmarks specifically indicate that the files and folders are synced and available both online and offline. Although I had set up OneDrive some time ago, I hadn’t noticed these checkmarks before. This was likely due to a recent update or change in settings that made them more prominent.
Understanding the root of the issue was the first step, but I needed to address how to manage or potentially remove these checkmarks if they were interfering with my desktop organization or workflow. I started by exploring the OneDrive settings. The solution required me to delve into the OneDrive application itself, which can be found by right-clicking the OneDrive cloud icon in the system tray of my taskbar.
I accessed the settings through the OneDrive context menu and navigated to the “Settings” tab. Here, I found various options related to synchronization and file handling. The key feature I was interested in was the option to manage how files are displayed and whether I wanted to change or remove the green checkmarks. To my relief, I discovered that OneDrive offers flexibility in managing sync settings. I could choose to synchronize files selectively or adjust how they appear on my desktop.
One of the most useful features I encountered was the ability to control which folders are synced to my desktop. By selectively choosing folders for synchronization, I could reduce the number of icons marked with green checkmarks. This would streamline my desktop and prevent unnecessary visual clutter.
Additionally, I found that adjusting the OneDrive settings to make files available only online rather than both online and offline could also be a solution. This would remove the green checkmarks, but it meant that I would need an internet connection to access these files. I weighed the pros and cons and decided to opt for selective synchronization. This approach allowed me to keep my desktop organized while ensuring that only the essential files were synced and displayed with checkmarks.
Another consideration was the overall impact on my system performance. I was aware that constant synchronization could potentially slow down my computer, especially if I was working with large files or numerous folders. By managing my sync settings more efficiently, I could mitigate any performance issues and ensure that my system ran smoothly.
After configuring the settings, I observed that the desktop icons with green checkmarks were reduced to a manageable number. The process of customization and selective synchronization allowed me to tailor the appearance of my desktop to better suit my needs. I also made sure to periodically review and adjust these settings to maintain an optimal balance between synchronization and desktop organization.
Overall, the presence of green checkmarks on my desktop icons turned out to be a feature rather than a problem. The key was understanding the purpose behind these symbols and leveraging the available options to manage them effectively. This experience highlighted the importance of familiarizing oneself with the various features of software tools and their impact on everyday tasks. What seemed like a minor nuisance initially evolved into a valuable lesson in customization and system management.
By taking the time to investigate and address the issue, I was able to restore order to my desktop and enhance my productivity. The green checkmarks, once a source of confusion, became a helpful indicator of synchronization status, making it easier for me to track which files were up to date.