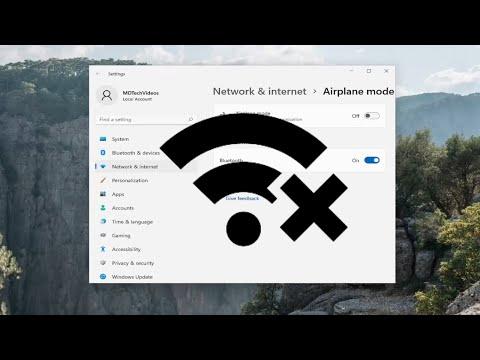I remember the frustration I felt when I first encountered the issue of a greyed-out Wi-Fi icon in Windows 11. It’s one of those seemingly small problems that can feel enormous, especially when you’re trying to connect to the internet and nothing seems to work. I was determined to get to the bottom of it and find a solution. Here’s a step-by-step account of how I resolved the issue, which might help others in a similar predicament.First and foremost, I knew I needed to identify whether the problem was with my hardware or with the software. To start, I checked if the Wi-Fi switch on my laptop was turned on. Many laptops have a physical switch or a function key (often denoted by a wireless symbol) that controls the wireless adapter. Sometimes it’s easy to overlook this switch, so making sure it was in the “on” position was my first step.Once I confirmed that the physical switch was not the issue, I turned my attention to the software side of things. I went to the Settings app by pressing Win + I on my keyboard. From there, I navigated to “Network & Internet” and then to “Status”. This section gave me a quick overview of my network connections. The Wi-Fi icon was still greyed out, so it seemed clear that Windows was not detecting any active Wi-Fi networks.The next logical step was to check if my Wi-Fi adapter was enabled. I accessed the Device Manager by typing “Device Manager” into the Start menu search bar and selecting it from the list. In Device Manager, I expanded the “Network adapters” section. Here, I found my Wi-Fi adapter listed. If there was a problem with the adapter, it would often be indicated with a warning icon. To check if it was functioning correctly, I right-clicked on the adapter and selected “Enable” if the option was available. If it was already enabled, I chose “Disable” and then “Enable” again to reset it.I also checked if the driver for my Wi-Fi adapter was up to date. In the same right-click menu on the Wi-Fi adapter in Device Manager, I selected “Update driver”. I chose the option to search automatically for updated driver software. Windows then searched online and installed any available updates. This step was crucial because outdated or corrupt drivers can often cause issues like a greyed-out Wi-Fi icon.After updating the drivers, I rebooted my computer to ensure the changes took effect. When Windows restarted, I checked the Wi-Fi icon again. Unfortunately, it was still greyed out, so I needed to delve deeper into troubleshooting.At this point, I decided to run the built-in Network Troubleshooter in Windows 11. I went back to the Settings app and navigated to “System”, then “Troubleshoot”, and finally “Other troubleshooters”. Here, I found the “Network Adapter” troubleshooter. I ran it, and Windows began diagnosing potential issues with my network adapter. The troubleshooter reported a few minor issues that it attempted to fix automatically. Once it completed its process, I checked the Wi-Fi icon once more.The troubleshooter didn’t resolve the issue, so I took a look at the network services on my computer. I opened the Run dialog by pressing Win + R, then typed “services.msc” and hit Enter. In the Services window, I looked for services related to networking, such as “WLAN AutoConfig”. This service manages the wireless network connections on my computer. I checked if it was running and set to “Automatic” startup. If it wasn’t running, I started it manually.I also decided to reset my network settings as a last resort. Back in the Settings app under “Network & Internet”, I went to “Advanced network settings” and then “Network reset”. This option removes and reinstalls all network adapters and sets other networking components back to their original settings. I clicked “Reset now”, and my computer began the process of resetting the network settings. I had to restart my computer once the reset was complete.After the reboot, I checked the Wi-Fi icon again. This time, it was no longer greyed out. My computer detected available Wi-Fi networks, and I was able to connect to my network without issues. It was a relief to see the problem resolved.Reflecting on the process, I realized that many issues with a greyed-out Wi-Fi icon can stem from either hardware malfunctions, outdated drivers, or software misconfigurations. By systematically checking each of these potential problem areas, I was able to identify and fix the issue. For anyone facing a similar problem, I recommend starting with the basic checks like the physical switch and driver updates before moving on to more advanced troubleshooting steps like network resets.
WI-Fi Icon Greyed Out in Windows 11 [Solution]