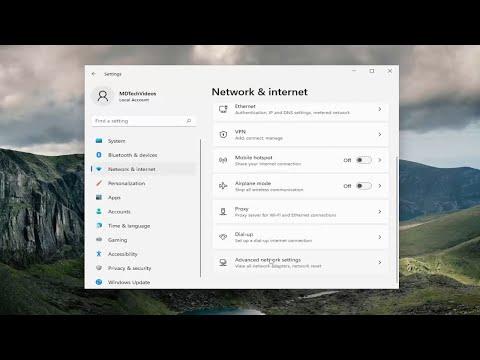I was having a frustrating issue with my Windows 11 laptop one evening. I had just returned from a meeting, eager to catch up on some emails and maybe stream a new show. However, when I opened my laptop and went to connect to my WiFi network, I was met with an unsettling problem: the WiFi option was completely missing from the system tray. No WiFi icon, no network settings option, nothing. I tried to stay calm, but my initial attempts to troubleshoot the problem only seemed to deepen the mystery.
I first checked the obvious places. I clicked on the network icon in the taskbar, but the usual WiFi options were nowhere to be found. I then went to the Settings app and looked for the Network & Internet section, but there was no sign of the WiFi settings. I thought perhaps it was a simple glitch, so I restarted my laptop, hoping that it would resolve the issue. Unfortunately, upon reboot, the problem persisted, and my WiFi option was still nowhere to be seen.
Determined to fix this issue, I decided to delve into more advanced troubleshooting steps. I opened the Device Manager to check if the WiFi adapter was being recognized by Windows. To my dismay, the WiFi adapter wasn’t listed under Network Adapters. This suggested that either the adapter was disabled or there was an issue with the driver. I decided to tackle this by first updating the driver.
I right-clicked on the Start menu and selected “Device Manager.” In Device Manager, I looked for “Network adapters” and expanded the section. Since my WiFi adapter was missing, I clicked on “Scan for hardware changes” in the Action menu. The scan did not find any new hardware or fix the issue. So, I decided to manually update the drivers.
I went back to the Device Manager, right-clicked on the Network adapters section, and selected “Update driver.” I chose the option to search automatically for updated driver software. Windows searched for new drivers but didn’t find any. I then downloaded the latest drivers directly from the laptop manufacturer’s website. I installed them manually, but the WiFi option still didn’t reappear.
Realizing that the problem might be deeper than just a driver issue, I explored whether a system update might have caused the problem. I went to the Windows Update settings and checked if there were any pending updates or if there was an update history that could give me a clue. There were no failed updates or recent changes that seemed to be related to my issue.
Next, I considered the possibility that the WiFi adapter might have been disabled in the system settings. I used the Windows Key + R shortcut to open the Run dialog, typed “ncpa.cpl,” and pressed Enter. This opened the Network Connections window, where I hoped to find my WiFi adapter. However, there was still no WiFi network listed.
Desperate for a solution, I turned to the Windows 11 troubleshooting tools. I went to the Settings app, navigated to System, and selected Troubleshoot, then clicked on “Other troubleshooters.” I ran the Network Adapter troubleshooter, which attempted to detect and fix issues with the network adapter. It ran through its process and suggested that there might be issues with the network configuration, but it didn’t provide a definitive fix.
I then decided to try a more comprehensive approach by performing a system scan using the Command Prompt. I opened Command Prompt as an administrator and ran the command “sfc /scannow” to check for corrupted system files. The scan completed and fixed some issues, but still, my WiFi option was missing.
After several hours of trying different methods, I eventually found a potential solution online. A forum thread suggested that the problem could be related to the Windows Network Reset feature. I decided to give it a try. I went to Settings, then Network & Internet, and scrolled down to “Advanced network settings.” I selected “Network reset” and followed the instructions. This action removed and reinstalled all network adapters and set everything back to default settings.
After completing the network reset, my laptop restarted, and I was relieved to see that the WiFi option had returned. I was able to reconnect to my WiFi network without any issues. The network reset had resolved whatever problem had been preventing the WiFi option from appearing.
In summary, my struggle with the missing WiFi option on Windows 11 was a multi-faceted problem involving driver issues, potential system configuration errors, and possibly a recent update. By methodically troubleshooting through device drivers, system settings, and finally using the network reset feature, I was able to restore my WiFi functionality. This experience taught me the value of persistence and exploring a range of solutions when faced with technical difficulties.