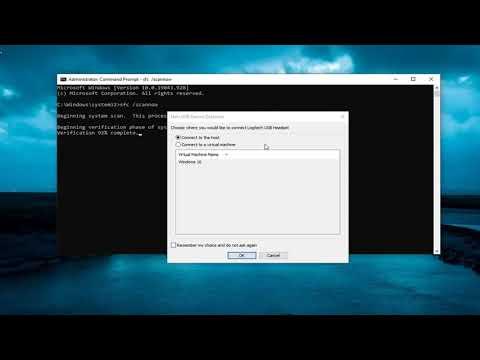I recently faced a frustrating issue with my Windows 10 PC. After a routine restart, I encountered a startup error related to Win32Bridge.Server.exe. This mysterious error disrupted my usual workflow, leaving me unable to access important applications. Initially, I had no idea what Win32Bridge.Server.exe even was. After some quick research, it became clear that this executable is associated with the Windows Bridge for the Universal Windows Platform (UWP) apps, intended to facilitate the interaction between traditional Windows apps and UWP apps.
My initial troubleshooting attempts were unsuccessful. I tried restarting my computer several times and even checked for Windows updates, hoping that would resolve the problem. When nothing worked, I decided to delve deeper into potential solutions.
One of the first things I did was to verify the integrity of system files. I opened Command Prompt as an administrator and ran the System File Checker (SFC) tool by typing sfc /scannow. This command scans for corrupt or missing system files and replaces them. The scan took a while, but eventually, it reported that it found and repaired some issues. After the scan, I restarted my PC, but unfortunately, the Win32Bridge.Server.exe error persisted.
Next, I attempted to run the Deployment Imaging Service and Management Tool (DISM) to fix any underlying issues with the Windows image. In Command Prompt, I executed the command DISM /Online /Cleanup-Image /RestoreHealth. This tool can fix component store corruption that might be affecting system performance. Once the DISM command completed its process, I rebooted the computer again, but the problem remained unresolved.
Determined to get to the bottom of this, I checked the Event Viewer for more detailed error messages. By searching for “Event Viewer” in the Windows Start menu and navigating to the Windows Logs and then Application section, I found some entries related to Win32Bridge.Server.exe. These logs provided more context on what might be going wrong. It seemed the errors were linked to a specific UWP app trying to launch during startup, but I couldn’t pinpoint which one.
Realizing the issue might be related to a specific application or a corrupted installation, I decided to perform a clean boot. This involved disabling all non-essential startup programs and services to see if the issue persisted. I opened the System Configuration tool by typing msconfig in the Run dialog (Win + R). Under the Services tab, I hid all Microsoft services and disabled the remaining services. Then, I went to the Startup tab and disabled all startup items. After rebooting my computer, the error did not appear, indicating that a startup program or service was likely the culprit.
To identify the specific offending application, I re-enabled services and startup items one by one, rebooting after each change. It took some time, but eventually, I found that one of the applications I had recently installed was causing the issue. Once I uninstalled that application, the Win32Bridge.Server.exe error no longer occurred during startup.
As a precautionary measure, I also ensured that all my drivers were up to date. I went to the Device Manager and updated any drivers that had outdated versions. This step helps to prevent any potential conflicts between system components and ensures smooth operation.
In summary, dealing with the Win32Bridge.Server.exe startup error was quite a challenge. It required a combination of system file checks, image repairs, and pinpointing problematic applications. By carefully following these steps and methodically testing potential solutions, I was able to resolve the issue and restore my PC to its normal functioning state. If you encounter a similar problem, I would recommend starting with the system file checks and DISM tool, then moving on to clean boot troubleshooting if necessary.
I was working on my Windows 10 laptop one day when I encountered an issue that initially seemed minor but soon escalated into a significant problem. The issue started with a notification saying that “Win32Bridge.Server.exe” was encountering a startup error. At first, I dismissed it as a trivial glitch, but when the same error kept appearing each time I restarted my computer, I knew I had to address it. As a tech enthusiast and someone who often dabbles in troubleshooting, I decided to dig deeper into the problem to find a solution.
The Win32Bridge.Server.exe file is associated with the Windows Bridge for Desktop apps, which is a framework designed to help developers port their applications from other platforms to Windows. It is an essential part of the Windows operating system that handles various background tasks. When this executable file fails to start properly, it can lead to various system issues, including reduced performance and instability.
Initially, I tried the usual basic troubleshooting steps: restarting my computer, checking for Windows updates, and ensuring that all drivers were up-to-date. Unfortunately, none of these steps resolved the issue. The error continued to pop up, disrupting my workflow and making it difficult to use my laptop efficiently. It was clear that I needed to take more advanced measures to fix the problem.
I started by searching online for solutions, hoping that others had encountered and resolved similar issues. I came across several forums and technical support sites where users discussed the Win32Bridge.Server.exe error. From these sources, I learned that this error could be caused by various factors, including corrupted system files, issues with recent Windows updates, or conflicts with other software. Armed with this information, I decided to follow a systematic approach to troubleshoot and resolve the issue.
First, I ran the System File Checker (SFC) tool, which is a built-in Windows utility designed to scan and repair corrupted system files. To do this, I opened the Command Prompt as an administrator by right-clicking the Start menu and selecting “Command Prompt (Admin).” In the Command Prompt window, I typed the command sfc /scannow and pressed Enter. The tool began scanning my system for corrupted files and, if any were found, it attempted to replace them with the correct versions.
The scan took some time, but it ultimately reported that it had found and fixed some corrupted files. After the process was complete, I restarted my computer to see if the Win32Bridge.Server.exe error was resolved. Unfortunately, the error persisted. I realized that there might be other underlying issues that needed to be addressed.
Next, I decided to check for any recent Windows updates that might have caused the problem. Sometimes, new updates can introduce compatibility issues or bugs that lead to errors like the one I was experiencing. I went to Settings > Update & Security > Windows Update and checked for any pending updates. There were a few updates available, so I installed them and restarted my computer once more. Despite this, the error still appeared, indicating that the updates had not resolved the issue.
At this point, I considered the possibility that the error could be related to recent changes in system settings or installed software. To investigate further, I used the Event Viewer, a tool that allows you to view detailed logs about system events and errors. I opened the Event Viewer by typing “Event Viewer” into the Start menu search bar and selecting the corresponding app. In the Event Viewer, I navigated to Windows Logs > Application and looked for any error messages related to Win32Bridge.Server.exe.
I found several entries that indicated failures related to this executable file. Analyzing these logs, I discovered that there were conflicts with other software that had recently been installed on my system. To address this, I decided to perform a clean boot, which is a troubleshooting technique that starts Windows with a minimal set of drivers and startup programs. This helps to determine if background programs or services are causing conflicts.
To perform a clean boot, I opened the System Configuration utility by typing “msconfig” into the Start menu search bar and pressing Enter. In the System Configuration window, I went to the Services tab and selected “Hide all Microsoft services” to prevent disabling essential system services. Then, I clicked “Disable all” to turn off non-Microsoft services. Next, I went to the Startup tab and clicked “Open Task Manager.” In Task Manager, I disabled all startup items and restarted my computer.
After the restart, I checked to see if the Win32Bridge.Server.exe error had been resolved. The clean boot environment seemed to fix the issue, indicating that a third-party application or service was causing the problem. To identify the culprit, I gradually re-enabled services and startup items, restarting my computer after each change until I found the specific program that was causing the conflict.
Once I identified the problematic application, I decided to uninstall it to prevent further conflicts. I went to Settings > Apps > Apps & features, selected the offending application, and clicked “Uninstall.” After removing the application, I performed another restart and found that the Win32Bridge.Server.exe error was no longer present.
In summary, resolving the Win32Bridge.Server.exe startup error involved a combination of troubleshooting techniques, including running system file checks, updating Windows, analyzing error logs, and performing a clean boot to identify and resolve conflicts with third-party software. Through this process, I was able to restore stability to my system and return to my regular activities without further interruptions.