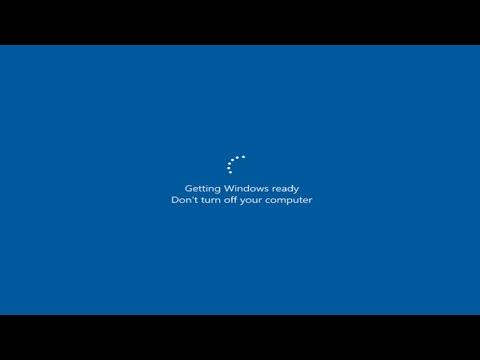When I first encountered the “Getting Windows Ready” issue on my Windows 10 machine, it felt like an endless loop of frustration. The problem began on a seemingly ordinary day; I had just finished updating my system and decided to restart my computer. However, as soon as it powered back on, I was greeted with the dreaded “Getting Windows Ready” screen. Time ticked by, and my patience wore thin as the progress indicator seemed stuck in place.
Initially, I hoped it was just a matter of time. After all, updates can sometimes take a while to process. But hours passed, and nothing changed. I tried rebooting the system multiple times, each time encountering the same screen. It became clear that this was not a normal delay. I delved deeper into possible solutions, researching online and exploring various forums. The problem seemed widespread, but the solutions were often hit or miss.
In my search for answers, I discovered that this issue could be caused by several factors: a problematic update, corrupted system files, or issues with hardware. I decided to tackle the problem step by step, starting with the most common solutions.
First, I attempted a basic restart. This involved holding down the power button for several seconds to force a shutdown, then powering the computer back on. Sometimes, this simple step can reset the system and resolve temporary glitches. However, despite my efforts, the problem persisted.
Next, I tried booting into Safe Mode. This mode starts Windows with only the essential drivers and services, which can help diagnose and fix issues. To access Safe Mode, I restarted the computer and pressed the F8 key repeatedly before Windows began loading. From the Advanced Boot Options menu, I selected Safe Mode with Networking. Once in Safe Mode, I checked for updates and tried to uninstall the recent ones, hoping that the update causing the issue could be identified and removed.
While Safe Mode provided some insight, it did not fully resolve the problem. I continued to explore other troubleshooting steps. One option I considered was using the Windows 10 installation media to perform a repair installation. I created a bootable USB drive with the Windows 10 installation files using the Media Creation Tool available from Microsoft’s website. Booting from this USB drive, I chose the “Repair your computer” option instead of installing a fresh copy of Windows. This approach allowed me to perform various repairs, including running the System File Checker (SFC) and the Deployment Imaging Service and Management Tool (DISM) to fix corrupted system files.
Despite my best efforts, the issue remained unresolved. Frustration set in, but I knew I had to explore more advanced solutions. I turned to the Command Prompt for a more in-depth approach. Booting from the installation media again, I accessed the Command Prompt through the “Repair your computer” option. I used several commands, including “chkdsk /f /r” to check for disk errors and “sfc /scannow” to repair system files. Each command took time to run, but I hoped they would address any underlying issues.
After executing these commands and performing additional troubleshooting, I decided to try a system restore. I accessed the System Restore feature from the Advanced Boot Options menu and selected a restore point from before the problem began. This process reverted my system settings to a previous state, which often resolves issues caused by recent changes or updates. To my relief, the system restore was successful, and I was able to boot into Windows 10 without encountering the “Getting Windows Ready” screen.
The entire process was a test of patience and persistence. Each step involved careful execution and a fair amount of waiting. Ultimately, the combination of Safe Mode troubleshooting, repair installations, command-line tools, and system restore proved effective. The problem was resolved, and my computer was back to normal.
Reflecting on this experience, I realized the importance of remaining calm and methodical when facing technical issues. The ultimate solution often lies in a systematic approach, tackling the problem from different angles until a resolution is found. This experience taught me valuable lessons in troubleshooting and problem-solving, skills that will undoubtedly serve me well in the future.