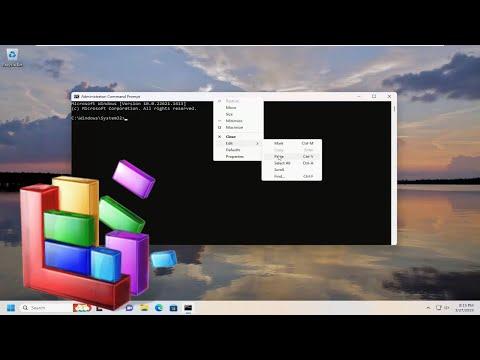I recently faced an issue with my Windows 11 machine where my SSD was being detected as an HDD by the Disk Defragmenter. It was a peculiar problem because SSDs don’t require defragmentation like traditional HDDs, and I was concerned that this misidentification might affect the performance or lifespan of my drive. After some research and troubleshooting, I managed to resolve the problem, and I’m here to share how I fixed it.
Initially, I noticed the problem when I opened the Disk Defragmenter tool, which is now known as Optimize Drives in Windows 10 and Windows 11. I was surprised to see that my SSD was listed as a Hard Disk Drive (HDD) rather than a Solid State Drive. This classification was incorrect because SSDs work differently from HDDs and benefit from optimization techniques specific to their technology. Defragmenting an SSD doesn’t improve performance and can actually reduce its lifespan due to the nature of flash memory.
To begin addressing the issue, I first checked whether Windows was correctly identifying my drive type. I accessed the System Information tool by typing “System Information” in the Start menu search bar and opening the corresponding app. In the System Information window, I navigated to Components and then Storage, and selected Disks. Here, I could see details about my SSD, including its model and other specifications. This step confirmed that my drive was indeed an SSD and not an HDD.
Next, I reviewed the Optimize Drives settings to ensure that they were configured correctly. I opened the Optimize Drives tool by typing “Optimize Drives” in the search bar and launching the application. In this window, I could see the list of drives along with their current status and type. My SSD was incorrectly labeled as an HDD, and I could see that it was scheduled for defragmentation.
The Optimize Drives tool usually differentiates between SSDs and HDDs based on the drive type and performs the appropriate maintenance. For SSDs, it runs a trim operation, which helps manage unused data blocks and improves performance. For HDDs, it performs defragmentation to optimize file placement. Since my SSD was being treated as an HDD, I knew that the system might not be performing the correct maintenance tasks.
The next step I took was to update my SSD’s firmware. Manufacturers often release firmware updates that can fix compatibility issues or improve performance. I visited the manufacturer’s website, searched for my SSD model, and downloaded the latest firmware. After following the instructions provided by the manufacturer to update the firmware, I rebooted my computer to ensure that the changes took effect.
Even after updating the firmware, my SSD was still incorrectly detected as an HDD. I decided to check if there were any updates available for Windows itself. Sometimes, operating system updates can address hardware compatibility issues. I went to Settings, then Windows Update, and checked for any available updates. I installed all pending updates and restarted my computer.
Another aspect I explored was the driver for my SSD. I went to Device Manager by right-clicking on the Start button and selecting Device Manager. In Device Manager, I expanded the Disk Drives section and located my SSD. I right-clicked on it, selected Update Driver, and chose to search automatically for updated driver software. After updating the driver, I rebooted my computer once again.
Despite these efforts, the issue persisted. I decided to check the Windows Registry, as sometimes incorrect settings in the registry can cause detection problems. I opened the Registry Editor by typing “regedit” in the Start menu search bar and running the application. I navigated to the following path: HKEY_LOCAL_MACHINE\SYSTEM\CurrentControlSet\Control\Filesystem. Here, I looked for any entries related to drive detection or optimization settings. I found that the value for “EnableWriteCache” was set to 0, which might have caused some issues. I changed it to 1 and restarted my computer.
If all else fails, I also considered performing a System File Checker scan to repair any corrupted system files that might have been causing the problem. I opened Command Prompt as an administrator and ran the command “sfc /scannow”. The System File Checker scanned and repaired any corrupted files it found. After the scan was complete, I rebooted my computer.
After trying these troubleshooting steps, the Optimize Drives tool finally recognized my SSD correctly and started performing the appropriate trim operation instead of defragmentation. This fix ensured that my SSD was being maintained correctly and not subjected to unnecessary defragmentation.
In summary, the issue of Windows 11 detecting an SSD as an HDD in the Disk Defragmenter tool was resolved through a series of steps. I verified the drive type through System Information, updated the SSD firmware, checked for Windows updates, updated the SSD driver, modified registry settings, and ran a System File Checker scan. Each step contributed to resolving the misidentification and ensuring proper drive maintenance. If you encounter a similar problem, these steps might help you troubleshoot and fix the issue effectively.