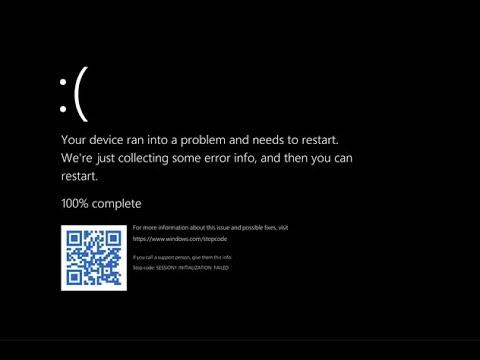I remember the day vividly when my computer decided to throw a wrench into my carefully planned schedule. It was an ordinary morning, and I was preparing to tackle a full day’s work when I encountered the infamous “Black Screen of Death” on Windows 11. The screen went black, and nothing seemed to be working. The sudden halt was jarring; I couldn’t access my files, applications, or even my desktop. Panic set in as I frantically tried to figure out what went wrong. This wasn’t just a minor glitch—it was a complete breakdown of my system.
Initially, I tried to stay calm and reassess the situation. I had recently upgraded to Windows 11, and while the new features were exciting, this black screen was not part of the experience I had anticipated. I had read about the Black Screen of Death, but I had hoped it would never be a reality for me. I knew I had to act quickly and strategically to get my computer back up and running.
First, I attempted the most basic troubleshooting step: restarting my computer. I pressed the power button and held it down to force a shutdown, then turned it back on. Unfortunately, the black screen persisted. I was beginning to feel a sinking sensation in my stomach as the screen remained stubbornly blank.
Next, I tried booting into Safe Mode. To do this, I restarted my computer again and, while it was booting up, repeatedly pressed the F8 key. In Safe Mode, I hoped that I could at least get some kind of response from the system. However, the screen remained black, and I couldn’t access Safe Mode. My frustration was mounting, but I knew I had to keep trying.
Determined not to give up, I decided to attempt another method. I removed any external devices connected to my computer, such as USB drives and external hard drives. Sometimes, external peripherals can cause conflicts that lead to issues like a black screen. With everything unplugged, I restarted the computer once more. To my dismay, the black screen remained. It was becoming increasingly clear that I needed a more in-depth solution.
I then decided to check if the issue could be related to the display itself. I connected my computer to a different monitor. If the problem was with the display rather than the computer, this step would help me determine that. Unfortunately, the new monitor also displayed a black screen, which meant the issue was likely with the computer and not the monitor.
By this point, I realized I needed a more comprehensive approach. I researched online for possible solutions, and I came across several potential fixes for the Black Screen of Death in Windows 11. One method that caught my attention involved using the Windows Recovery Environment (WinRE) to perform a system restore.
To access WinRE, I had to interrupt the boot process three times. I did this by powering off my computer as soon as Windows started loading. After three interruptions, Windows would automatically launch WinRE. Once in WinRE, I selected “Troubleshoot,” then “Advanced options,” and finally “System Restore.” This option allowed me to restore my system to a previous state before the issue began. I chose a restore point from a date when my computer was working perfectly and followed the on-screen instructions.
The system restore process took some time, but when it completed, my computer rebooted. I held my breath as the system started up, hoping that the black screen issue had been resolved. To my immense relief, the desktop appeared, and everything seemed to be functioning normally again.
However, I wanted to ensure that the problem wouldn’t resurface, so I decided to check for any driver updates. Outdated or corrupt drivers can often lead to issues like the Black Screen of Death. I went to the Device Manager and updated all the drivers, particularly those related to graphics and display. I also made sure that Windows was fully updated by going to Settings and checking for any available updates.
To further safeguard my system, I ran a full system scan using my antivirus software to check for any malware or viruses that might have caused the issue. The scan came back clean, which was a relief. I also made sure to back up all my important files regularly to prevent data loss in case of future issues.
After these steps, my computer was functioning smoothly, and the black screen problem did not return. I learned a valuable lesson about staying calm and methodical when troubleshooting computer issues. Each step I took was aimed at isolating the problem and addressing it systematically. While encountering the Black Screen of Death was certainly a stressful experience, it was ultimately an opportunity to deepen my understanding of Windows 11 and how to resolve critical issues.
In the end, the black screen was a significant inconvenience, but it was also a reminder of the importance of regular maintenance and staying informed about potential issues and solutions.