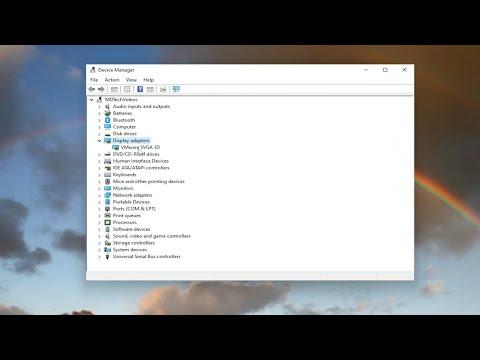I was in the middle of a busy workday when my computer unexpectedly crashed. It was a scenario that felt all too familiar, but this time, it was different. I had recently upgraded to Windows 11, and though the new interface was sleek and promising, it was not without its issues. One of the most persistent problems I faced was that my computer would crash every time it woke up from sleep mode. It was an infuriating issue that disrupted my workflow and caused a considerable amount of frustration.
It all started a few weeks ago. I had just finished a long period of intense work and decided to let my computer rest by putting it into sleep mode. I was confident that it would wake up seamlessly, as it always had in the past. However, to my dismay, when I tried to resume work, the screen remained blank, and the system was unresponsive. After a few attempts, I was forced to perform a hard reboot. This was the beginning of a series of crashes that would become a regular occurrence.
At first, I brushed it off as a minor glitch. Perhaps it was a one-time issue or a minor bug that could be fixed with a simple update. However, as the days went by, the problem persisted, and it became increasingly clear that this was not an isolated incident. Each time my computer awoke from sleep mode, it either froze completely or crashed, forcing me to restart and potentially losing unsaved work in the process.
Determined to find a solution, I began to investigate the issue further. The first step I took was to check for any available updates. Windows 11, like its predecessors, frequently releases updates to address bugs and improve performance. I navigated to the settings and checked for updates, installing any that were pending. However, despite having the latest updates installed, the problem continued unabated. It was clear that the issue was not simply a matter of outdated software.
Next, I turned my attention to the device drivers. Outdated or incompatible drivers can often cause system instability, and since my problem seemed to be related to the computer’s ability to handle sleep mode, it made sense to check if there were any issues with the drivers. I accessed the Device Manager and reviewed the drivers for critical components like the graphics card, network adapter, and chipset. I found that some drivers were not up-to-date, so I downloaded and installed the latest versions from the manufacturer’s website. Despite my efforts, this did not resolve the issue. The crashes continued, and I was growing increasingly frustrated.
Realizing that I needed a more targeted approach, I decided to delve into the Event Viewer to investigate the logs for any clues. The Event Viewer is a powerful tool that records detailed information about system events and errors. I sifted through the logs and found recurring error messages related to the graphics driver and system sleep states. These errors pointed to a deeper issue with how the operating system was handling the transition between sleep and active modes.
Based on these findings, I decided to adjust some of the power management settings. Windows 11 allows users to configure various aspects of power management, including how the system handles sleep mode. I went to the Power & Sleep settings and modified the advanced power settings. Specifically, I changed the settings related to sleep mode, ensuring that the system was not set to hibernate or perform other actions that could potentially cause instability. I also disabled any unnecessary wake timers that might be triggering the crashes.
Even after these adjustments, the problem persisted. It became apparent that the issue might be related to a deeper incompatibility between Windows 11 and some of my system’s hardware or software configurations. As a final measure, I decided to perform a clean boot. A clean boot starts Windows with a minimal set of drivers and startup programs, which can help identify if background services or startup items are causing the issue. I carefully followed the instructions to configure a clean boot environment and tested the system to see if the crashes continued.
To my relief, the clean boot environment seemed to mitigate the crashes. This suggested that the issue was indeed related to some background service or application conflicting with the sleep mode functionality. With this in mind, I began to systematically enable services and startup items one by one, testing the system after each change. This process was time-consuming, but it eventually led me to identify a third-party application that was causing the crashes. Once I uninstalled the problematic application and reconfigured my system settings, the crashes after waking from sleep mode ceased.
In conclusion, solving the issue of Windows 11 crashing after waking from sleep mode required a multifaceted approach. It involved checking for updates, updating drivers, analyzing event logs, adjusting power management settings, and performing a clean boot. Through a process of elimination and careful investigation, I was able to identify and resolve the underlying problem. While the experience was challenging, it taught me valuable lessons about troubleshooting and system management. If you encounter a similar issue, I recommend following a similar approach: start with the basics, delve into more advanced diagnostics if needed, and be prepared to take a methodical approach to identify and resolve the problem.