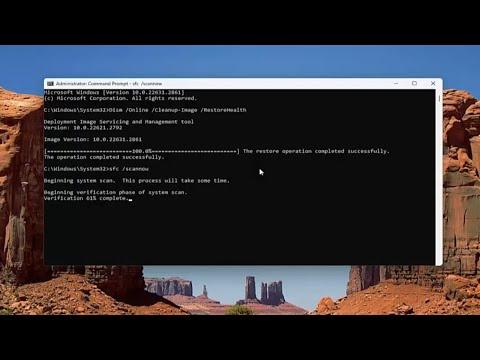A few weeks ago, I was working on a critical project with a tight deadline. My Windows 11 desktop, which had been running smoothly for months, suddenly started crashing repeatedly. At first, I thought it might be a one-off issue, but the crashes persisted. Each time it happened, the system would freeze, and I’d be forced to perform a hard reboot. This was not only frustrating but also a major disruption to my work. I had to find a solution quickly before my productivity took a nosedive.
The first thing I did was to try to pinpoint when the crashes occurred. It seemed like they were happening more frequently when I was running multiple applications simultaneously. I began to suspect that there might be an issue with either the system’s resources or some conflicting software. I checked the event logs to see if there were any error messages or warnings that might give me a clue about what was going wrong. I found several error codes and system warnings, but they weren’t immediately clear on what was causing the crashes.
My initial thought was that it might be a hardware issue. I checked the RAM and hard drive for errors using built-in diagnostic tools. Both came back clean. I also made sure all my drivers were up-to-date, as outdated drivers can often cause instability. The graphics drivers were particularly suspect since I had recently updated them. I decided to roll back the graphics drivers to see if that would resolve the issue, but unfortunately, the crashes continued.
Next, I turned my attention to software conflicts. I had recently installed a few new programs and updates, which might have introduced instability. I performed a clean boot of Windows 11 to start the system with only essential services and programs running. This process helped me identify whether any of the recently installed software was causing the crashes. As I gradually reintroduced programs into the startup sequence, the crashes persisted, indicating that the issue wasn’t being caused by any new software I had installed.
Realizing that the problem might be deeper within the system, I decided to run a full system scan using Windows Defender. The scan revealed no malware or viruses, so I was back to square one. I considered the possibility of system corruption. Windows 11 has built-in tools for repairing system files, so I decided to use the System File Checker (SFC) and Deployment Imaging Service and Management Tool (DISM) to scan and repair any corrupted files. I opened Command Prompt as an administrator and ran the command sfc /scannow. The scan found and fixed several issues, but the crashes persisted.
At this point, I knew I needed a more aggressive approach. I decided to perform a system restore to a point before the crashes started occurring. System Restore is a handy feature in Windows that allows you to roll back your system to a previous state without affecting your personal files. I accessed System Restore through the Control Panel, selected a restore point from a time when my system was stable, and initiated the restore process. After the restore was complete, my system was back to its previous state, and the crashes seemed to have been resolved.
To prevent future crashes, I took several proactive steps. First, I updated all my drivers to their latest versions. I also made sure that all Windows updates were installed, as these often include crucial fixes and improvements. Additionally, I cleaned up my system by removing unnecessary files and applications that might have contributed to the instability. Regular maintenance is key to keeping the system running smoothly, so I set up a schedule for periodic checks and updates.
I also reviewed my system’s hardware configuration. Although my initial checks did not reveal any hardware issues, I made sure that my hardware components were compatible with Windows 11 and functioning correctly. I performed a thorough check of my system’s temperature to ensure that overheating was not a factor. Overheating can cause the system to crash, so I cleaned the inside of my PC and ensured that all fans were working properly.
One more thing I did was to back up my important files regularly. Crashes can sometimes lead to data loss, and having a reliable backup plan in place provided an extra layer of security. I set up an automated backup system that runs daily, so my data is always protected against unexpected issues.
In conclusion, dealing with frequent crashes on Windows 11 was a challenging experience, but by systematically troubleshooting and taking preventive measures, I was able to resolve the problem. The combination of rolling back recent changes, repairing system files, performing a system restore, and maintaining regular updates and backups ensured that my desktop became stable again. Now, with my system running smoothly, I can focus on my work without the constant worry of unexpected crashes.