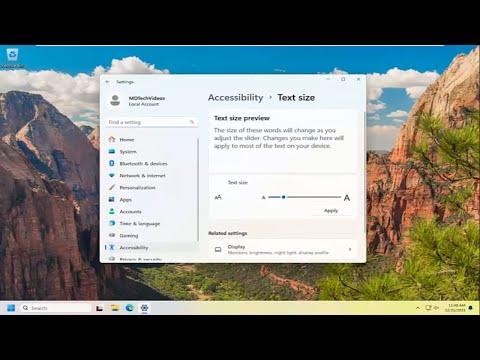I recently faced a rather frustrating issue with my new Windows 11 setup. Having upgraded from an older version of Windows, I was excited to explore the latest features, but I was quickly confronted with a problem that initially seemed trivial but soon became quite irritating. My high-resolution monitor, while fantastic for clarity, made the default text and icons look minuscule, making it difficult to navigate the interface comfortably. The combination of tiny text and small icons led to eye strain and a general sense of frustration as I struggled to get my work done efficiently. Determined to solve this issue and improve my overall user experience, I embarked on a quest to adjust the scale and font size in Windows 11.
The process began with a simple search for settings within Windows 11. I knew that modern operating systems usually come with built-in features to address such issues, and I was hopeful that Windows 11 would not disappoint. My first step was to open the Settings app, which I accessed by clicking the Start button and selecting the gear icon. This took me to the main Settings menu, which is well-organized but can still be a bit overwhelming due to its abundance of options.
Once in the Settings menu, I navigated to the “System” category. Here, I found several subcategories, including Display, Notifications, and Power. Since my problem was directly related to the appearance of text and icons, I clicked on “Display,” which seemed to be the most relevant option. The Display settings offered a variety of adjustments, and I focused on two key areas: scaling and font size.
The first adjustment I made was to the scaling settings. Scaling determines the size of text, apps, and other items on the screen. In Windows 11, this can be found under the “Scale and layout” section within the Display settings. The default scaling value was set to 100%, which made everything appear too small on my high-resolution monitor. I decided to increase the scaling to 125%, which immediately made a noticeable difference. Icons and text were larger and more readable, but I still found them slightly smaller than I would have liked. I experimented with increasing the scaling to 150%, which provided a more comfortable size, but it also caused some apps to look slightly blurry or pixelated.
Next, I turned my attention to the font size. While scaling affects all UI elements, changing the font size specifically adjusts only the text. This setting is located in the “Ease of Access” section, which is accessible from the main Settings menu. Under Ease of Access, there is an option called “Text size.” By sliding the text size bar to the right, I was able to increase the size of text throughout the system. This adjustment improved readability without affecting the size of icons or the overall layout of windows. The text now appeared much clearer and easier to read, which greatly reduced the strain on my eyes.
Despite these adjustments, I noticed that some third-party applications did not scale well with the new settings. This was a common issue with older software or apps not optimized for high-resolution displays. To address this, I explored additional settings within each application, looking for options to adjust font sizes or scaling directly within their preferences. Some applications had their own scaling settings that allowed for a more customized experience, while others required manual adjustments or updates from the developers.
Throughout this process, I also discovered the importance of regular updates. Windows 11 receives frequent updates that can improve compatibility and address bugs. Ensuring that my system and applications were up to date helped mitigate some of the issues I encountered with scaling and font sizes. I made it a habit to check for updates regularly, which also helped in maintaining optimal performance and user experience.
In conclusion, adjusting the scale and font size in Windows 11 was a crucial step in enhancing my computing experience. By increasing the scaling and text size, I was able to make the interface more comfortable and less straining on my eyes. Although I encountered some challenges with third-party applications, addressing these issues through in-app settings and keeping everything updated provided a comprehensive solution. This process not only improved my immediate comfort but also ensured a more efficient and enjoyable use of my new operating system.