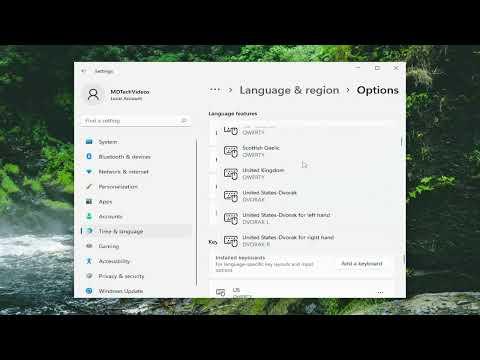I remember the day when I first encountered the issue of changing the keyboard layout in Windows 11. It was a Monday morning, and I was settling in for another productive workweek. My coffee was brewing, and I was ready to dive into my tasks. However, as I started typing out a crucial report, I realized that my keyboard layout had suddenly switched to a language I didn’t recognize. This unexpected change disrupted my workflow and left me scrambling to find a solution. The frustration grew as I tried to navigate through the settings, but I was determined to figure it out.
Initially, I had no idea how to resolve this problem. My first instinct was to look for solutions online, and that’s when I discovered the complexity behind managing keyboard layouts in Windows 11. As it turned out, Windows 11 offers a range of options for adding, removing, and switching between different keyboard layouts. Although the system is designed to be user-friendly, I found the process to be somewhat confusing at first.
My first step was to access the settings menu. I clicked on the Start button and navigated to the settings gear icon. This brought me to the Windows Settings page. From there, I selected “Time & language” from the sidebar. This section houses all the language and input settings, which is exactly where I needed to be. I clicked on “Language & region,” where I found the list of installed languages and their respective keyboard layouts.
To address my immediate issue, I needed to identify which keyboard layout was currently active. I quickly realized that the layout switch had occurred because I had inadvertently added a new language or keyboard layout that I didn’t need. To resolve this, I needed to remove the unnecessary layout and ensure that my preferred layout was properly set up.
Removing an unwanted keyboard layout was straightforward. I found the option labeled “Preferred languages” and saw a list of languages that were currently installed on my system. Each language had an arrow next to it, which when clicked, expanded to show more options. I selected the language associated with the unwanted keyboard layout and then clicked on “Options.” In this section, I found the option to remove the keyboard layout associated with that language. After confirming my choice, the layout was promptly removed, and my keyboard returned to its previous state.
However, I also wanted to add a new keyboard layout for a different language I occasionally used. To do this, I went back to the “Language & region” section and clicked on “Add a language.” This opened a list of available languages that I could install. I searched for the language I wanted and selected it. After the language pack was installed, I went back to the “Options” menu for that language and found the option to add a new keyboard layout. I chose the layout I needed from the list and applied the changes.
Switching between keyboard layouts was another aspect I needed to address. Windows 11 provides a convenient way to switch between different layouts using a keyboard shortcut. By default, this shortcut is usually set to “Windows key + Spacebar.” I found that this shortcut allowed me to cycle through the available keyboard layouts effortlessly. This feature proved to be incredibly useful as I toggled between my primary layout and the new one I had just added.
One thing that I found particularly helpful was customizing the layout switcher. In the settings menu, under “Time & language,” there was an option to adjust the language bar settings. This allowed me to choose how the layout switcher appeared on my taskbar. I opted to show the language bar on the taskbar, making it easier to see which keyboard layout was currently active. This visual cue helped me avoid any confusion in the future.
Despite the initial frustration, resolving the issue turned out to be a learning experience. Windows 11 provides a range of options for managing keyboard layouts, but navigating these settings requires a bit of familiarity with the system. By taking the time to explore the settings and understand the available options, I was able to customize my keyboard layouts to suit my needs effectively.
In summary, encountering the problem of changing keyboard layouts in Windows 11 was a challenge that initially left me feeling disoriented. However, by following the steps to remove unnecessary layouts, add new ones, and customize the layout switcher, I was able to regain control over my keyboard settings. The experience highlighted the importance of understanding the system settings and utilizing the available tools to tailor the computer to my preferences. With a bit of patience and exploration, I successfully managed to resolve the issue and improve my overall productivity.