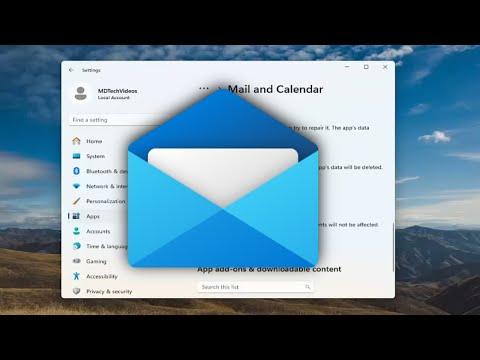When I first encountered the issue with Windows 11 Mail App not syncing, I felt a wave of frustration. As someone who relies heavily on email for both work and personal matters, the inability to receive or send emails through the Mail App was more than just an inconvenience—it was a major disruption. After some research and a bit of trial and error, I managed to fix the issue, and I want to share what worked for me in hopes it might help others facing the same problem.The first step I took was to ensure that the problem wasn’t with my internet connection. Sometimes, connectivity issues can cause the Mail App to malfunction. I checked my network settings and made sure I was connected to a stable Wi-Fi or Ethernet network. After verifying that my internet connection was working perfectly, I turned my attention to the Mail App itself.One of the first troubleshooting steps I undertook was to check for updates. Outdated software can sometimes cause syncing issues, so I went to the Microsoft Store and checked for any available updates for the Mail App. It’s often the case that updates include bug fixes that can resolve such issues. After installing any available updates, I restarted the Mail App to see if that resolved the syncing problem. Unfortunately, in my case, this did not immediately fix the issue.Next, I decided to examine the account settings within the Mail App. Sometimes, incorrect settings or authentication issues can prevent the Mail App from syncing properly. I navigated to the settings within the Mail App, selected the email account that was having issues, and verified that all settings—such as server names, ports, and security settings—were correct. I double-checked these settings against the information provided by my email service provider to ensure accuracy. Even though everything seemed correct, it didn’t resolve the problem right away.Realizing that there might be a more deep-rooted issue, I opted to remove the problematic email account from the Mail App and then re-add it. This process often helps resolve syncing issues as it essentially resets the connection between the Mail App and the email server. To do this, I went to the Mail App’s settings, selected the account I wanted to remove, and followed the prompts to delete it. After successfully removing the account, I restarted the Mail App and then added the account back in from scratch. I entered all the required information and verified that the account was set up correctly. Unfortunately, after doing this, the issue persisted.Determined to find a solution, I delved deeper into some advanced troubleshooting steps. One approach I found useful was to check for any issues with the Windows operating system itself. I ran the Windows Update troubleshooter to identify and resolve any potential problems with Windows updates that might be affecting the Mail App. To do this, I went to Settings, then Troubleshoot, and selected the Windows Update troubleshooter. Following the on-screen instructions, I allowed the troubleshooter to scan for and fix any issues. After completing this step, I restarted my computer and tested the Mail App again. Despite these efforts, syncing issues continued to plague the app.At this point, I decided to look into the Mail App’s built-in repair and reset options. Windows 11 provides options to repair or reset applications that are not functioning correctly. To access these options, I went to Settings, then Apps, and selected Apps & features. I located the Mail App in the list of installed applications and clicked on it. Here, I found options to either repair or reset the app. I first tried the repair option, which attempted to fix any issues without affecting my app data. When that didn’t work, I proceeded with the reset option, which removed and reinstalled the app while keeping my email data intact. After resetting the app, I set up my email account again and checked if the syncing issue was resolved. Thankfully, this approach worked, and the Mail App started syncing properly once again.If these steps don’t resolve the issue for others, there’s one more solution worth mentioning: creating a new user profile on Windows 11. Sometimes, issues with user profiles can affect app performance. By creating a new user profile and setting up the Mail App there, it’s possible to determine whether the issue is specific to the original profile. I created a new user account and set up the Mail App to see if it functioned correctly. If it did, it would suggest that the issue was with my original user profile.In summary, resolving the Windows 11 Mail App syncing issue required a combination of troubleshooting steps, including checking my internet connection, updating the app, verifying account settings, removing and re-adding the email account, running Windows troubleshooters, and using repair/reset options. While it took some time and experimentation, these steps ultimately led to a successful resolution of the problem. I hope that sharing my experience helps others who might be dealing with similar issues, and I encourage anyone facing persistent problems to explore these solutions.I’ve been dealing with an issue that many Windows 11 users might find familiar: the Mail app not syncing properly. It’s been frustrating, trying to get my emails to update in real time, but after some investigation and trial and error, I finally found a solution that worked. If you’re encountering the same problem, let me walk you through how I managed to fix it.Initially, the problem seemed to stem from the Mail app failing to synchronize with my email accounts. The app would not fetch new emails or update my inbox, which was quite a nuisance. I tried several common troubleshooting steps, like restarting my computer and checking my internet connection, but nothing seemed to resolve the issue.My first step was to check the account settings within the Mail app. I went to the Mail app, clicked on the gear icon to access settings, and selected “Manage Accounts.” From there, I chose the email account that wasn’t syncing and clicked on “Account settings.” I made sure that all the information was correct, including my email address and password. Sometimes, an incorrect password or an outdated security certificate can cause sync issues, so verifying these details was crucial.Despite double-checking my credentials, the problem persisted. Next, I delved into the sync settings. Within the same “Manage Accounts” section, there was an option called “Change mailbox sync settings.” I clicked on this and made sure that all the options for syncing email, calendar, and contacts were enabled. Additionally, I ensured that the sync frequency was set to an appropriate interval, like every 15 minutes or so, rather than manually.Another step I took was to ensure that the Mail app was up to date. Outdated apps can often lead to various issues, including sync problems. I went to the Microsoft Store, searched for the Mail app, and checked if there were any updates available. If there were, I installed them and hoped that this would resolve the syncing issue.When the updates didn’t solve the problem, I decided to remove and re-add my email account. This might seem like a drastic step, but it often helps to reset the connection between the Mail app and the email server. I went back to “Manage Accounts,” selected the problematic account, and chose “Delete account from this device.” After the account was removed, I restarted my computer to ensure that all changes were applied. Once the computer restarted, I went back into the Mail app, added my email account again, and set it up from scratch.This re-addition process seemed to have a positive impact, but it wasn’t the complete solution. I noticed that even after re-adding the account, the Mail app still wasn’t syncing properly. At this point, I decided to check if there were any issues with Windows itself. I ran the built-in Windows Troubleshooter to diagnose and fix potential issues with the Mail app. I accessed the Troubleshooter by going to Settings, selecting “Update & Security,” then “Troubleshoot,” and finally “Additional troubleshooters.” I ran the “Windows Store Apps” troubleshooter, as this tool is designed to fix problems with apps installed from the Microsoft Store.While the troubleshooter identified and attempted to fix some issues, the syncing problem persisted. This led me to look into potential issues with Windows Update. Sometimes, sync issues can be related to missing updates or system files. I checked for any pending updates by going to Settings, selecting “Update & Security,” and then “Windows Update.” I installed any available updates and restarted my computer once more.Despite all these efforts, the problem was still there. At this point, I considered reinstalling the Mail app. I uninstalled it by going to Settings, selecting “Apps,” then “Apps & features,” and finding the Mail app in the list. After selecting it, I chose “Uninstall.” Once the app was removed, I restarted my computer again to clear any residual data. Then, I went to the Microsoft Store, searched for the Mail app, and reinstalled it.After reinstalling, I set up my email account once again. To my relief, the Mail app began syncing properly, and my emails started updating as expected. This comprehensive approach, which involved checking account settings, sync settings, app updates, and even reinstalling the app, ultimately resolved the issue.In summary, fixing the syncing issue with the Windows 11 Mail app involved several steps: verifying account settings, adjusting sync settings, updating the app, removing and re-adding the email account, running the Windows Troubleshooter, checking for Windows updates, and finally reinstalling the app. If you’re experiencing similar problems, I hope this detailed process helps you get your Mail app syncing correctly again.
Windows 11 Mail App Not Syncing Fix [Solution]