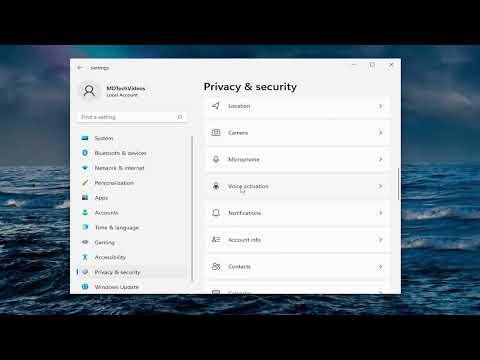I had been using Windows 11 for a few weeks when I started to notice that my system felt unusually slow, and my online experience seemed less private than before. At first, I brushed it off as normal performance issues or maybe just my overactive imagination. But then, a conversation with a tech-savvy friend opened my eyes to the potential privacy concerns that Windows 11 could pose if certain settings weren’t adjusted.
I had always considered myself fairly tech-aware, but as I delved deeper into the privacy settings, I realized I was barely scratching the surface. Windows 11, like its predecessors, comes with a host of default settings designed to enhance user experience but, in the process, often compromise privacy. It was time to confront these issues head-on and make necessary adjustments.
First off, I tackled the telemetry and data collection settings. By default, Windows 11 collects a range of data about my usage to improve system performance and enhance the user experience. While this data collection is intended to be beneficial, I was concerned about the extent of information being sent to Microsoft. To address this, I navigated to the Privacy & Security settings. Under the Diagnostics & Feedback section, I found the options to limit the data collected to the bare minimum. By selecting “Required diagnostic data,” I ensured that only essential information was sent, reducing the amount of personal data that Microsoft could access.
Next, I focused on the settings related to advertising and personalization. Windows 11 uses data from my browsing habits, app usage, and other activities to deliver personalized ads. While some might find this useful, I was more concerned about my privacy. I went to the Privacy settings and located the “Activity History” section, where I turned off the option that allows Windows to collect my activities and use this data for personalization. Additionally, I disabled the ad tracking feature by navigating to the “Advertising ID” section and opting out of personalized ads. This step was crucial in limiting how much of my behavior could be monitored and used for targeted advertising.
Another critical area I needed to address was location tracking. Windows 11 has the ability to track my location for various apps and services. I wasn’t comfortable with the idea of my location being constantly tracked, so I went to the Location settings and turned off location access for the entire system. For any specific apps that needed location services, I could always enable it on a case-by-case basis. This change provided me with a greater sense of control over when and how my location data was shared.
I also had to address the concerns related to online communication and content sharing. Windows 11 integrates with various online services, and many of these services have access to my data. To tighten security, I navigated to the “Permissions & History” section under Privacy & Security. Here, I reviewed and adjusted which apps had access to my microphone, camera, and other sensitive features. By disabling unnecessary permissions, I limited the number of apps that could potentially access my private information.
One of the more subtle yet significant changes I made involved the Cortana assistant. Cortana is designed to help with tasks and provide information, but it also collects data about my interactions. Since I wasn’t using Cortana frequently, I decided to disable it. I went to the Cortana settings and turned off all permissions and the assistant itself. This step helped reduce the amount of data collected and gave me a sense of increased privacy.
After making these adjustments, I felt more secure about my data and privacy. It was clear that Windows 11, while offering enhanced features and improved performance, also required me to take an active role in managing my privacy settings. By carefully reviewing and changing these settings, I gained better control over what information was collected and how it was used. This proactive approach to managing my privacy not only improved my system’s performance but also gave me peace of mind, knowing that my personal data was more secure.
In conclusion, navigating the privacy settings of Windows 11 revealed a range of options that required careful consideration. By delving into these settings and making adjustments to data collection, advertising, location tracking, and online permissions, I was able to enhance my privacy and security. It’s a reminder that even with advanced operating systems, taking the time to understand and customize privacy settings is crucial for safeguarding personal information.