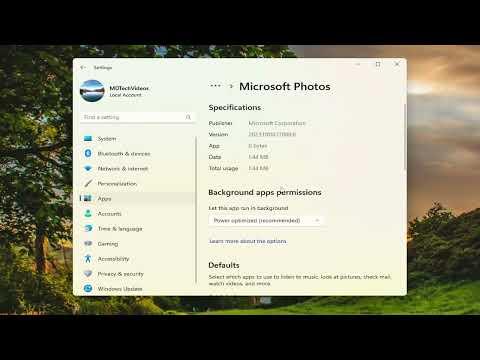I recently encountered a frustrating issue with my Windows 11 system: despite my efforts, setting a default program for JPG/JPEG files simply wasn’t working. I had tried numerous approaches, but nothing seemed to stick. The process that should have been straightforward turned out to be anything but.
It all began when I decided to set up a more efficient workflow for handling my image files. I prefer using a particular photo editor that I’ve grown accustomed to over the years. With Windows 11’s built-in photo viewer not meeting my needs, I aimed to make my preferred editor the default for all JPG and JPEG files. I was confident it would be a quick fix. However, as I navigated through the settings, I found that the usual method for setting default programs wasn’t behaving as expected.
Initially, I went to the “Settings” app, accessed “Apps,” and then clicked on “Default apps.” From there, I selected the option to choose default applications by file type. I located the JPG and JPEG file extensions and attempted to set my preferred program as the default. Yet, despite applying the changes, every time I opened a JPG file, it still launched with the old photo viewer. I repeated the process several times, ensuring that I followed each step meticulously, but the issue persisted.
Frustrated but determined, I decided to look for other potential solutions. I began searching online for similar issues and potential fixes. I came across several forums and articles where users shared their experiences with similar problems. It appeared that I wasn’t alone in facing this glitch with Windows 11. Many suggested trying to reset the default apps through the Control Panel or even directly through the file properties context menu. I gave these suggestions a try but found that none of these methods resolved the issue.
One method that caught my attention was using the “Open with” option from the context menu. I right-clicked on a JPG file, selected “Open with,” and then chose “Choose another app.” I made sure to select my preferred photo editor and checked the box that said “Always use this app to open .jpg files.” Despite this, the setting did not stick; it reverted back to the old default viewer.
Realizing that I needed a more comprehensive approach, I decided to delve deeper into system settings and configuration. I ventured into the “Settings” app again, but this time I took a different route. Instead of adjusting settings through the “Default apps” section, I navigated to the “Apps & features” section and selected the specific photo editor from the list of installed applications. I looked for options related to file associations within the app settings. To my surprise, my photo editor had its own file association settings that allowed me to set it as the default for various image formats, including JPG and JPEG. I updated these settings accordingly and hoped this would fix the problem.
Despite these efforts, the issue persisted. I started to wonder if there was something wrong with the file associations at a deeper level. I decided to perform a more thorough reset of default programs. I went back to the “Default apps” section in the “Settings” app and reset all default apps to their original settings. After doing this, I restarted my computer and attempted to set my preferred photo editor as the default for JPG/JPEG files once more. To my relief, this time the change appeared to stick.
Still, I wasn’t entirely sure what had caused the initial failure. I speculated that it might have been due to a minor glitch or conflict within the Windows 11 update that I had recently installed. Regardless, the issue was resolved, and I was finally able to set my preferred photo editor as the default for JPG and JPEG files.
Reflecting on the experience, I realized how important it is to approach such technical issues methodically. By trying various solutions, including checking application-specific settings and performing a comprehensive reset, I was able to overcome the problem. If anyone else finds themselves facing a similar challenge, I would recommend trying these steps: first, ensure that you are making changes through the correct settings menus; second, explore application-specific options for file associations; and finally, don’t hesitate to perform a reset of default apps if all else fails.
This experience taught me that even seemingly simple tasks like setting default programs can sometimes become complex. It also reinforced the value of persistence and a methodical approach when troubleshooting technical problems. In the end, patience and a bit of extra effort were key to resolving the issue and achieving a smoother workflow for handling my image files.