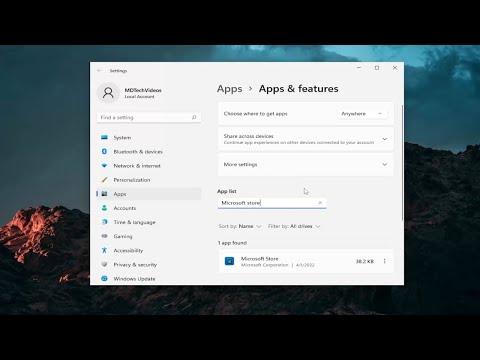It all began on a seemingly ordinary Tuesday morning. I had just updated my Windows 11 system and was eager to dive into my workday. The new features had caught my attention, and I was looking forward to exploring them. But as soon as I clicked on the Start menu, I noticed something strange. Several of my apps appeared grayed out, and no matter what I did, they remained unresponsive. My heart sank as I realized I was staring at a menu that had lost its usual functionality.
My immediate reaction was to try and restart the computer. I thought it might be a temporary glitch or a minor issue that could be resolved with a simple reboot. However, after a restart, the problem persisted. The apps remained grayed out, and the frustration began to set in. I had several tasks lined up that required these apps, and seeing them rendered useless was far from ideal.
Determined to solve this issue, I started my troubleshooting journey. First, I checked if there were any pending Windows updates. Sometimes, these issues can be a result of incomplete updates or system bugs that are addressed in later patches. I navigated to Settings, then to Update & Security, and checked for updates. There were a few updates available, so I installed them, hoping they would fix the problem. Once the updates were installed, I restarted my computer again, but to my dismay, the apps were still grayed out.
Next, I decided to delve deeper into the problem. I searched online for similar issues and discovered that this problem was not unique to me. Many other users had reported their Windows apps appearing grayed out in the Start menu after updating to Windows 11. The common thread seemed to be a mix of issues related to system updates, user account permissions, or corrupted system files.
Following some of the advice I found online, I began with a couple of preliminary fixes. I ran the Windows Troubleshooter for apps. This tool is designed to automatically detect and fix common issues with Windows apps. To access it, I went to Settings, then to System, and selected Troubleshoot. From there, I chose Additional troubleshooters and found the Windows Store Apps troubleshooter. After running it, the troubleshooter found some issues and attempted to fix them, but the grayed-out apps persisted.
Not discouraged, I moved on to the next suggestion: checking the app permissions and resetting the Start menu. I went to Settings, then Apps, and selected Installed apps. I found the grayed-out apps in the list and clicked on them to check their permissions. Everything seemed to be in order, but I decided to reset the apps just in case. This process involved uninstalling and reinstalling the apps from the Microsoft Store, which took some time but was worth trying.
Despite these efforts, the apps remained grayed out. At this point, I realized I needed a more comprehensive solution. I decided to use the System File Checker tool, which is a utility that allows users to scan and restore corrupted system files. I opened Command Prompt as an administrator by searching for “cmd” in the Start menu, right-clicking on Command Prompt, and selecting “Run as administrator.” In the Command Prompt window, I typed “sfc /scannow” and pressed Enter. The tool began scanning for corrupted files and automatically repaired them if it found any.
The System File Checker took a while to complete, and I was hopeful it would resolve the issue. After the scan finished, I restarted my computer once more. To my relief, the apps were no longer grayed out, and I could interact with them as usual. It seemed that the corrupted system files had been the root of the problem, and the SFC tool had done its job.
However, I didn’t stop there. To ensure that the problem wouldn’t resurface, I decided to run a few additional commands to check the integrity of my system. I used the Deployment Imaging Service and Management Tool (DISM) to repair the Windows image. Again, I opened Command Prompt as an administrator and typed “DISM /Online /Cleanup-Image /RestoreHealth.” This command checked the health of the system image and repaired any issues it found.
After running the DISM tool, I ran the System File Checker one more time to make sure everything was in order. Once again, I restarted my computer. With everything functioning correctly, I felt a sense of accomplishment. I had successfully resolved the issue of the grayed-out apps in the Start menu.
Reflecting on the experience, I realized how crucial it is to be methodical and persistent when troubleshooting technical issues. While it was frustrating at times, taking a systematic approach and following the right procedures led to a resolution. The key steps involved updating the system, running troubleshooters, checking app permissions, and using built-in tools to repair system files. In the end, my patience and diligence paid off, and I could get back to my work without further interruptions.