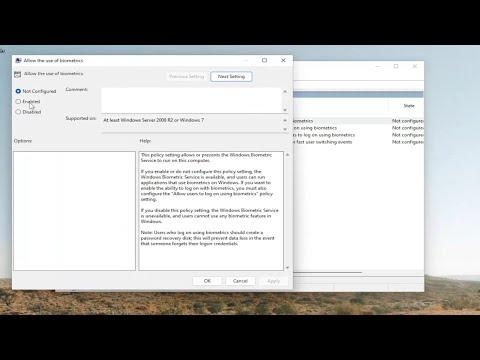I remember the frustration I felt when I realized that the Windows Biometric Service had stopped working on my computer. I was in the middle of an important task and needed to quickly access my system with my fingerprint scanner. The service had always been reliable until that point, so its sudden failure was quite an inconvenience. Determined to fix the issue, I set out to troubleshoot and resolve the problem. Here’s how I managed to get the Windows Biometric Service back up and running.The first step I took was to check the basic status of the biometric service. I opened the Services application by pressing Windows + R to bring up the Run dialog, then typed services.msc and hit Enter. In the list of services, I located “Windows Biometric Service” and checked its status. To my dismay, it was listed as “Stopped.” I right-clicked on it and selected “Start,” but the service refused to start, and an error message appeared.Frustrated but not defeated, I decided to delve deeper into the issue. I started by verifying that my Windows operating system was up-to-date. I opened the Settings app by pressing Windows + I, navigated to “Update & Security,” and clicked on “Check for updates.” Fortunately, there were no pending updates, which ruled out the possibility of a recent update causing the problem.Next, I considered the possibility that recent changes or software installations might have interfered with the biometric service. I reviewed my recent software installations and uninstalled any that seemed suspicious or irrelevant. Sometimes, third-party applications can conflict with system services, and removing these applications can resolve such conflicts.Realizing that a deeper investigation was necessary, I turned to the Event Viewer to gather more information. I accessed it by pressing Windows + R, typing eventvwr.msc, and hitting Enter. In the Event Viewer, I navigated to “Windows Logs” and selected “System.” I searched for errors related to the Windows Biometric Service around the time the problem occurred. The logs revealed some errors that pointed towards issues with the biometric driver.Armed with this information, I decided to update my biometric drivers. I went to Device Manager by right-clicking the Start button and selecting “Device Manager.” Under “Biometric Devices,” I located my fingerprint scanner, right-clicked on it, and chose “Update driver.” I selected “Search automatically for updated driver software,” and Windows began searching for any available updates. The process took a few minutes, but eventually, it found an updated driver and installed it.After updating the driver, I went back to the Services application to restart the Windows Biometric Service. To my relief, it started without any issues. I tested the fingerprint scanner, and it worked flawlessly. However, I wanted to ensure that the problem wouldn’t recur, so I decided to take additional steps.I checked for any pending system file corruption that might have contributed to the issue. I opened Command Prompt with administrative privileges by searching for “cmd” in the Start menu, right-clicking on it, and selecting “Run as administrator.” In the Command Prompt window, I entered the command sfc /scannow and pressed Enter. This command initiated a system scan to check for and repair corrupted system files. The scan took some time, but once it was complete, it reported that no integrity violations were found.Feeling confident that I had addressed the potential issues, I rebooted my computer to ensure that all changes had taken effect. Upon restarting, I once again verified that the Windows Biometric Service was running smoothly. I tested the fingerprint scanner once more, and it continued to work perfectly.In addition to these steps, I also checked the group policies related to biometrics to ensure that no policies were inadvertently disabling the biometric features. I opened the Local Group Policy Editor by pressing Windows + R, typing gpedit.msc, and hitting Enter. I navigated to “Computer Configuration” > “Administrative Templates” > “Windows Components” > “Windows Biometric Service” and verified that no policies were configured to disable biometric services.The issue was now resolved, and the Windows Biometric Service was functioning as expected. I could once again use my fingerprint scanner without any problems. This experience taught me the importance of systematically troubleshooting issues, starting from the basics and working my way through more complex solutions. It also highlighted the significance of keeping drivers and system files up-to-date to prevent such issues from occurring in the future.Looking back, resolving the problem with the Windows Biometric Service was a learning experience that reinforced my understanding of Windows services and system maintenance. It was a reminder that even seemingly minor issues can often be resolved with a bit of patience and a methodical approach to troubleshooting.
Windows Biometric Service Stopped Working [Fixed]