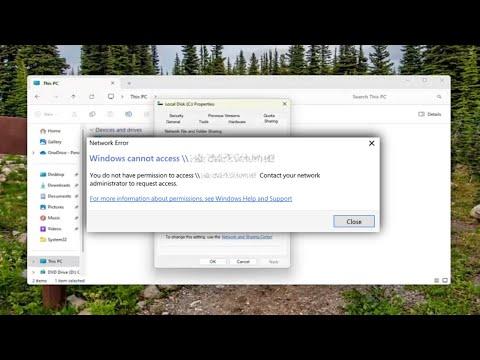I recently found myself grappling with a frustrating issue on my Windows 10 laptop: a persistent “Windows Cannot Access Network” error. This problem surfaced out of the blue, completely disrupting my ability to connect to shared drives and access files on my network. It was baffling and stressful, especially given that everything had been working fine just a few days prior. The error message was vague, offering little in the way of specifics or solutions, which made the situation all the more exasperating.
Initially, I wasn’t sure where to start. I checked my network connection, ensuring that I was connected to the right Wi-Fi network and that there was no general issue with the Internet. Everything seemed fine on that front; my other devices were working without any problems. I then turned my attention to the network settings on my laptop. I ran the Windows Network Troubleshooter, hoping it might provide some insight or automatically resolve the issue. Unfortunately, it didn’t offer any substantial help.
Determined to resolve the problem, I started by reviewing my network sharing settings. I went to the Control Panel, accessed the Network and Sharing Center, and examined the advanced sharing settings. I verified that network discovery and file and printer sharing were turned on, which they were. Next, I made sure that my network was set to private rather than public, as a public network can sometimes limit connectivity and sharing capabilities. Even with these settings in order, the issue persisted.
Realizing that there might be a more complex underlying issue, I decided to delve deeper. One common cause of such problems is outdated or corrupt network drivers. To address this, I accessed Device Manager by right-clicking the Start button and selecting it from the menu. In Device Manager, I expanded the “Network adapters” section and located my Wi-Fi adapter. I right-clicked on it and selected “Update driver.” I chose the option to search automatically for updated driver software. Windows searched for an updated driver and installed it if one was found. Although this step seemed promising, it didn’t fix the issue. My connection was still inaccessible.
Next, I explored the possibility of network stack issues. I opened Command Prompt with administrative privileges and ran a series of commands to reset various network settings. I entered netsh winsock reset, followed by netsh int ip reset, and then ipconfig /flushdns. Each command executed without errors, and I restarted my laptop afterward, hoping that these resets might resolve the connectivity issue. Despite this effort, the error remained stubbornly in place.
Given the persistence of the problem, I next considered whether there could be any conflicts or issues with third-party software, particularly antivirus programs or firewalls. I temporarily disabled my antivirus and firewall software to see if they were interfering with the network connection. To my dismay, disabling these did not resolve the problem.
I then turned my attention to the Windows Services that relate to networking. I accessed the Services application by typing services.msc into the Run dialog. I checked the status of several services, including the “DNS Client,” “Network Connections,” and “Workstation” services, ensuring they were all running. All appeared to be functioning normally, but I decided to restart these services just in case. Again, there was no change.
Feeling somewhat defeated, I decided to consult the Microsoft support forums and tech blogs for further guidance. After some research, I discovered that the problem might be related to a recent Windows update or a corrupted system file. I decided to run the System File Checker tool to scan for and repair corrupted system files. I opened Command Prompt with administrative rights and entered sfc /scannow. The scan took some time, but it did find and attempt to repair corrupted files. After rebooting, however, the network issue persisted.
At this point, I decided to perform a network reset, which reinstalls the network adapters and sets everything back to default. I navigated to Settings, then Network & Internet, and selected “Status” on the sidebar. From there, I clicked on “Network reset” at the bottom of the page. This process took a while, and my laptop restarted automatically. After the reset, I had to reconnect to my Wi-Fi network and re-enter the network credentials. Finally, the network issue was resolved. My laptop was once again able to access shared drives and network resources without any problems.
In hindsight, the problem could have stemmed from various sources, including corrupted system files, outdated drivers, or conflicts introduced by recent updates. Each step I took in troubleshooting provided useful insights, but the final resolution came through a comprehensive network reset. It was a relief to have the problem resolved, but the experience served as a reminder of the importance of regularly updating drivers, performing system maintenance, and keeping a close eye on any changes in network settings or configurations.