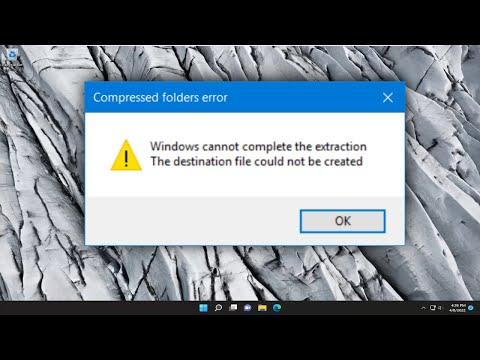It was a quiet Friday evening when I first encountered the perplexing “Windows Cannot Complete the Extraction” error while working on my Windows 11 computer. The day had been productive, and I was in high spirits as I prepared to install a new piece of software that promised to enhance my system’s performance. Little did I know that this seemingly straightforward task would lead me into a frustrating maze of technical issues.
The problem started innocently enough. I had downloaded a software package from a reputable source, and as usual, I navigated to the downloaded file, eager to start the installation process. However, when I attempted to extract the contents of the compressed folder, an unexpected error message appeared: “Windows Cannot Complete the Extraction.” I was initially taken aback, but I reassured myself that it was likely a minor hiccup that would be easily resolved.
I decided to retry the extraction, hoping that the issue was merely a temporary glitch. I right-clicked on the compressed file and selected “Extract All,” but the same error message popped up again. My optimism started to wane as I realized that this was not just a fleeting issue but something more persistent.
Determined to find a solution, I began by researching the error message online. I discovered that the “Windows Cannot Complete the Extraction” error could be caused by several factors, including corrupted files, insufficient permissions, or problems with the file path. I decided to systematically address each potential cause.
First, I checked the integrity of the downloaded file. I made sure that the file was fully downloaded and not corrupted. Sometimes, incomplete downloads can lead to extraction errors, so I redownloaded the file from the official source to ensure that it was complete and intact. To my relief, the error persisted even with the new download.
Next, I turned my attention to file permissions. I realized that my user account might not have the necessary permissions to extract files to the default location. To address this, I tried extracting the files to a different directory, such as my desktop, to see if the issue was related to permissions. Surprisingly, the error still occurred.
At this point, I considered the possibility that there might be issues with the file path itself. I checked the length of the file path and confirmed that it was not excessively long. Windows has limitations on the length of file paths, and exceeding these limits can cause problems. The path was well within acceptable limits, so this was not the source of the problem.
Frustrated but not defeated, I decided to delve deeper into potential solutions. I stumbled upon a helpful suggestion to use a different extraction tool. I had been using the built-in Windows extraction utility, so I decided to download and install a third-party program, such as 7-Zip or WinRAR, to see if it could handle the extraction more effectively.
I downloaded 7-Zip and installed it, hoping for a different outcome. When I right-clicked the compressed file and selected the 7-Zip extraction option, I was greeted with the same “Windows Cannot Complete the Extraction” error. This indicated that the problem was not with the extraction utility itself but likely with the file or system.
I then considered the possibility of system corruption or issues with Windows 11 itself. I ran a system file check to identify and repair any corrupted system files that might be affecting the extraction process. To do this, I opened Command Prompt with administrative privileges and ran the command “sfc /scannow.” The system scanned and repaired several files, but the extraction error remained unresolved.
Not willing to give up, I decided to perform a clean boot of Windows 11. A clean boot helps eliminate software conflicts by starting Windows with a minimal set of drivers and startup programs. This step involved disabling non-essential services and startup programs, then attempting the extraction process again. Despite the clean boot, the error persisted.
Finally, I considered the possibility of underlying issues with my system’s hard drive. A failing or corrupted hard drive can lead to various problems, including extraction errors. I ran a disk check to scan for and repair any disk errors. I opened Command Prompt with administrative privileges and executed the command “chkdsk /f.” The system identified and fixed several issues, but the extraction problem remained unresolved.
Feeling somewhat defeated, I reached out to online forums and communities where other users might have faced similar issues. Through these discussions, I learned that in some cases, the problem might be related to specific software or updates. I discovered that uninstalling recently installed updates or software could resolve the issue. Since I had recently updated my system, I decided to roll back those updates and see if it made a difference.
To my surprise, after rolling back the updates, the extraction process finally worked without errors. It seemed that a recent update had caused compatibility issues with the extraction process. The problem was resolved, and I was able to successfully extract and install the software I needed.
In retrospect, the “Windows Cannot Complete the Extraction” error was a frustrating and time-consuming issue, but it taught me valuable lessons about troubleshooting and perseverance. By systematically addressing potential causes and exploring various solutions, I was able to resolve the problem and continue with my tasks.