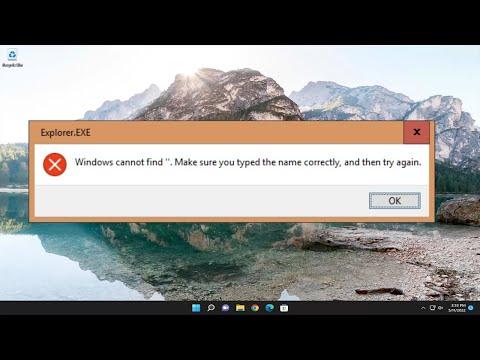I recently faced a frustrating issue with my Windows computer: I encountered an error message stating “Windows Cannot Find Explorer.exe, Make Sure You Typed The Name Correctly” whenever I attempted to start Windows Explorer. This problem was particularly troubling because it essentially rendered my operating system unusable, as Windows Explorer is crucial for navigating files and folders. After some research and trial and error, I managed to resolve the issue, and I’d like to share the steps I took to fix it, hoping it might help others who find themselves in a similar predicament.Initially, the error message seemed quite perplexing. Explorer.exe is the process responsible for the graphical interface in Windows, including the taskbar, start menu, and file explorer. If it cannot be found, it typically indicates a significant issue, often related to system corruption or misconfiguration. My first instinct was to check if the problem was due to a temporary glitch, so I rebooted my computer to see if that would resolve the issue. Unfortunately, the error persisted.To get to the root of the problem, I decided to boot my computer in Safe Mode. Safe Mode is a diagnostic mode in Windows that loads only essential system services and drivers. This environment can help troubleshoot issues that might be caused by third-party applications or drivers. To access Safe Mode, I restarted my computer and repeatedly pressed the F8 key (for older versions of Windows) or held the Shift key while selecting Restart (for Windows 10 and later). From the advanced startup options, I chose Safe Mode with Networking.Once in Safe Mode, I attempted to manually launch Explorer.exe by using the Task Manager. To do this, I pressed Ctrl + Shift + Esc to open the Task Manager, then selected the File menu and clicked on “Run new task.” In the dialog box that appeared, I typed “explorer.exe” and clicked OK. However, the error message persisted, suggesting that the issue was more than just a temporary glitch.Given that Explorer.exe was not launching even in Safe Mode, I needed to explore other potential causes. One common reason for such an error is a corrupted system file. To address this, I used the System File Checker (SFC) tool, which scans for and repairs corrupted system files. To run SFC, I opened Command Prompt with administrative privileges by searching for “cmd” in the Start menu, right-clicking on Command Prompt, and selecting “Run as administrator.” In the Command Prompt window, I typed “sfc /scannow” and pressed Enter. The scan took some time to complete, and it found several corrupted files. After the tool attempted to repair them, I restarted my computer to see if the issue was resolved.When the computer rebooted, I was still greeted by the same error message. I realized that the problem might be related to the Windows registry, which could have incorrect entries or be missing crucial information. To address this, I used the Registry Editor to check for and correct any problematic entries. I opened the Registry Editor by typing “regedit” in the Run dialog (accessed by pressing Win + R) and navigating to the following registry key:Copy codeHKEY_LOCAL_MACHINE\SOFTWARE\Microsoft\Windows NT\CurrentVersion\Winlogon
In this location, I checked the “Shell” value to ensure that it was set to “explorer.exe.” If this value was missing or incorrect, it could prevent Windows Explorer from launching. I made sure that it was set correctly and then restarted my computer. Unfortunately, the problem persisted.As a next step, I considered performing a system restore. System Restore allows you to revert your computer’s system files and settings to an earlier point in time, which can help resolve issues caused by recent changes or updates. To perform a system restore, I accessed the System Restore tool through the Control Panel, selecting “Recovery” and then “Open System Restore.” I followed the prompts to choose a restore point from before the issue began. After completing the restore process, my computer rebooted, but the problem remained unresolved.Realizing that the issue might be more deeply rooted, I decided to perform a repair installation of Windows. This process involves reinstalling Windows without affecting personal files and applications. To do this, I created a bootable USB drive with the Windows installation media and booted from it. During the installation process, I chose the option to “Repair your computer” instead of performing a clean installation. This allowed me to repair the Windows installation while preserving my data.The repair installation took some time, and once it was completed, I restarted my computer. To my relief, the error message no longer appeared, and Windows Explorer launched normally. The repair installation had fixed the underlying issues with the operating system.In conclusion, resolving the “Windows Cannot Find Explorer.exe, Make Sure You Typed The Name Correctly” error involved a multi-step process. I began by rebooting the computer and then moved on to Safe Mode, System File Checker, Registry Editor, System Restore, and finally, a repair installation of Windows. Each step helped narrow down the potential causes and ultimately led to a solution. If you encounter a similar issue, these troubleshooting steps might help you resolve it and get your Windows system back to normal.
Windows Cannot Find Explorer.exe, Make Sure You Typed The Name Correctly [Solution]