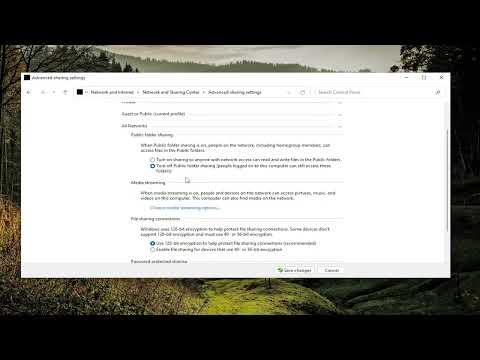It was one of those days when everything seemed to go wrong. I had spent the morning setting up my new home office, complete with a shiny new computer and a sleek network printer. I was eager to start working on my latest project, but as soon as I tried to connect to the printer, I was met with an annoying error message: “Windows Can’t Find a Computer or Device Named FIX.”
At first, I was puzzled. I had set everything up according to the instructions, and I was sure my printer was connected and ready to go. I double-checked all the cables and connections, but everything seemed to be in order. I even rebooted my computer and printer, hoping that a simple restart would resolve the issue. Unfortunately, the problem persisted, and the error message stubbornly remained on my screen.
Frustration began to set in as I realized I needed to troubleshoot the issue. I knew that this was a common problem that many people faced, but I had no idea where to start. My mind raced through all the potential causes: network issues, driver problems, or even a faulty connection. I decided to take a systematic approach to figure out what was wrong.
I started by ensuring that both my computer and printer were connected to the same network. Sometimes, devices on different networks can’t communicate with each other, so this was a crucial first step. I checked the network settings on both devices and confirmed that they were indeed on the same network. The printer’s display showed that it was connected to my Wi-Fi, and my computer was also connected to the same network. Despite this, the error message still appeared.
Next, I turned my attention to the network settings on my computer. I opened the Control Panel and navigated to the “Network and Sharing Center.” I checked the status of my network connection and made sure that everything was working properly. I ran the network troubleshooter, which is a built-in tool in Windows designed to diagnose and fix common network problems. The troubleshooter ran its course, but it didn’t find any issues or suggest any solutions.
At this point, I decided to check if there were any issues with the printer’s drivers. Outdated or incompatible drivers can often cause connectivity problems. I visited the manufacturer’s website and downloaded the latest drivers for my printer model. After installing the new drivers, I tried to connect to the printer again, but the error message was still there.
I realized that the issue might be related to the printer’s network configuration. I accessed the printer’s settings through its web interface, which can usually be done by entering the printer’s IP address into a web browser. I checked the network settings on the printer and confirmed that it was assigned a valid IP address and that the network configuration was correct.
Still, the problem persisted, and I was starting to feel desperate. I decided to take a step back and consider other possible solutions. I remembered that Windows has a feature called “Add a Printer” that allows you to search for and connect to network printers. I went to the “Devices and Printers” section in the Control Panel and selected the option to “Add a printer.” Windows searched for available printers and found my printer, but when I tried to connect to it, I received the same error message.
I started to think that maybe there was an issue with the printer’s network discovery settings. I went back to the printer’s web interface and checked if there were any settings related to network discovery or visibility. I enabled all the options related to network visibility and allowed the printer to be discovered by other devices on the network.
With everything set up, I restarted both my computer and printer one more time. I hoped that this final restart would help the devices recognize each other. After the restart, I tried connecting to the printer again, and to my relief, the error message was gone. My computer was able to find and connect to the printer without any issues.
Reflecting on the whole experience, I realized that sometimes troubleshooting can be a bit of a process of elimination. By systematically checking each potential cause and trying different solutions, I was able to identify and resolve the issue. It’s important to stay patient and persistent when dealing with technical problems, and not to be afraid to try different approaches.
In the end, I was able to get my printer working again, and I could finally focus on my project. It was a reminder that even small issues can sometimes become a source of frustration, but with a bit of determination and a methodical approach, most problems can be solved.