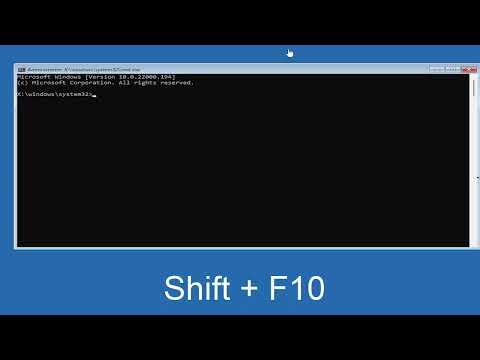I remember the day I ran into the dreaded “Windows Could Not Finish Configuring The System” error all too well. It was a typical evening; I was about to shut down my computer and call it a day. I had just finished some work and was eager to get some rest. However, as I tried to shut down, my computer began updating, and before I knew it, I was faced with a problem that seemed insurmountable.The screen was stuck on a message that read, “Windows Could Not Finish Configuring The System. Restart to continue.” Despite numerous restarts, the problem persisted. Each restart brought me back to the same screen, and the frustration was beginning to mount. I knew I had to take action quickly, as my work and personal files were at risk.First, I tried to troubleshoot the issue with some basic methods. My first step was to boot my computer in Safe Mode. Safe Mode is a special mode that starts Windows with only the essential drivers and services. To do this, I needed to restart my computer and keep pressing the F8 key until the Advanced Boot Options menu appeared. From there, I selected Safe Mode and waited for Windows to load.In Safe Mode, I attempted to perform a system restore. System Restore is a feature that allows you to roll back your computer’s state to a previous point in time. This can be particularly useful if a recent update or change caused the problem. To do this, I navigated to the Start menu, typed “System Restore” into the search box, and followed the on-screen instructions. I chose a restore point from before the error started occurring and initiated the restore process.Unfortunately, the system restore didn’t resolve the issue, so I had to look for alternative solutions. Next, I tried to perform a repair using the Windows installation media. I inserted a bootable USB drive with the Windows installation files and restarted the computer. I accessed the boot menu by pressing the appropriate key (usually F12, F10, or Esc, depending on the manufacturer) and selected the USB drive as the boot device.Once the installation media loaded, I selected the “Repair your computer” option rather than proceeding with the installation. This led me to the Advanced Startup Options menu, where I chose “Troubleshoot,” then “Advanced options.” Here, I selected “Startup Repair,” which is designed to fix problems that prevent Windows from starting correctly.The Startup Repair tool ran its course, and I hoped for a resolution. However, when it finished, the issue was still unresolved. At this point, I decided to use the “Command Prompt” option from the Advanced Startup Options menu to try some manual fixes.In the Command Prompt window, I entered a series of commands to repair the system files. The first command I used was sfc /scannow. This command initiates the System File Checker, which scans for and repairs corrupted system files. I waited patiently while the scan completed, and it found some issues that it attempted to fix.Following the System File Checker, I ran the chkdsk /f command. This command checks the file system and attempts to fix any errors it finds. After completing the check and fix process, I rebooted the computer to see if the issue had been resolved. Unfortunately, the problem persisted.Realizing that the problem might be related to a corrupted user profile, I decided to create a new user account. I did this by booting into Safe Mode with Networking and accessing the Control Panel. Under “User Accounts,” I created a new account with administrative privileges and restarted the computer. I logged in with the new account, hoping that it would bypass any issues associated with my original profile.Despite these efforts, the original problem remained, and I knew I needed a more definitive solution. It was clear that a full reinstall of Windows might be necessary. Before proceeding, I made sure to back up my important files. I used an external hard drive to transfer my documents, photos, and other crucial data.With my files safely backed up, I proceeded with a clean installation of Windows. I booted from the installation media once again and chose the “Install Now” option. During the installation process, I opted to perform a custom installation and selected the drive where Windows was previously installed. I chose to format the drive to ensure a fresh start. The installation process took some time, but eventually, Windows was reinstalled, and I was able to set up my computer as if it were new.After reinstalling Windows, I reinstalled my applications and restored my files from the backup. The computer was now functioning normally, and the “Windows Could Not Finish Configuring The System” error was gone. It was a long and frustrating process, but it ultimately resolved the issue.In retrospect, encountering the “Windows Could Not Finish Configuring The System” error was a challenging experience, but it taught me a lot about troubleshooting and repairing Windows issues. The process involved trying various solutions, from Safe Mode and System Restore to manual repairs and a clean installation. Each step required patience and persistence, but in the end, it was worth it to get my system back in working order.
Windows Could Not Finish Configuring The System FIX [Tutorial]