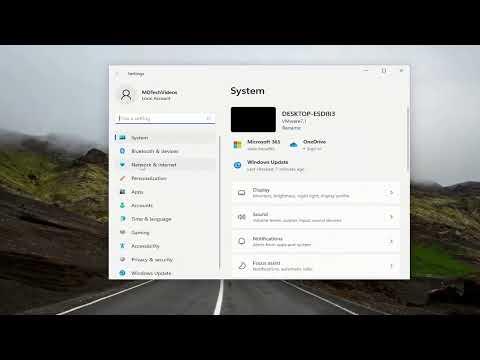It was a quiet afternoon when I first noticed something was wrong with my Windows Defender. I had been working on a project, and everything seemed fine until a notification popped up saying that there was an issue with the virus definitions. The error code displayed was 0x80240438. My initial reaction was a mix of confusion and frustration. I hadn’t experienced this problem before, and I wasn’t sure how to resolve it. I needed to delve deeper into what was causing this issue and find a solution.
The error code 0x80240438 usually indicates a problem with Windows Defender’s definition updates. Definition updates are crucial because they allow Windows Defender to recognize and protect against the latest threats. When these updates fail, it means that my computer might be vulnerable to new malware or viruses. Realizing the potential risk, I knew I had to address this issue promptly.
My first step was to check the Windows Update service to ensure it was running correctly. Sometimes, issues with Windows Defender updates can be linked to problems with Windows Update. I opened the Settings app, navigated to Update & Security, and checked for any pending updates. To my dismay, there were no new updates available, but I also noticed that the system had not been updated for a while. It seemed like a good place to start.
I decided to restart my computer, hoping that a simple reboot might fix the problem. After the restart, I tried to manually update the Windows Defender definitions again, but the error persisted. This led me to believe that there might be a more profound issue at play. I needed to explore other potential causes and solutions.
One common issue that can cause the 0x80240438 error is corrupted or missing system files. To address this, I ran the System File Checker (SFC) tool. I opened Command Prompt as an administrator and typed sfc /scannow. The scan took some time, but it eventually completed, reporting that some files were corrupted and had been repaired. I hoped this would solve the problem and tried updating the definitions once more. However, the error continued to appear.
Next, I turned to the Windows Defender Troubleshooter. Microsoft includes built-in troubleshooters that can automatically detect and fix issues with various components of Windows. I accessed the Troubleshooter by going to Settings, then Update & Security, and selecting Troubleshoot. There, I found an option specifically for Windows Defender. I ran the troubleshooter, and it found and fixed some problems, but again, the update issue was not resolved.
Realizing that the problem might be more complex, I decided to delve into the Windows Defender logs for more detailed information about the error. I navigated to the Event Viewer by searching for it in the Start menu. In the Event Viewer, I went to Windows Logs and then Application. I filtered the logs to show only those related to Windows Defender. The logs provided some clues about the nature of the problem but didn’t offer a direct solution.
Given the persistent nature of the issue, I explored more advanced troubleshooting steps. One suggestion I found online was to reset Windows Update components. This process involves stopping the Windows Update services, deleting temporary update files, and then restarting the services. I followed a detailed guide to perform these steps, which included commands like net stop wuauserv and net stop cryptSvc, and deleting files from the SoftwareDistribution and Catroot2 folders. After completing these steps, I restarted my computer and tried updating the definitions again. Unfortunately, the error still occurred.
At this point, I decided to check for any pending system updates that might not have been applied. I manually downloaded and installed the latest cumulative updates from the Microsoft Update Catalog. After installing these updates, I rebooted my computer and attempted to update the Windows Defender definitions once more. To my relief, the update process finally completed successfully without any errors.
The final step in my troubleshooting was to ensure that all system components and applications were functioning correctly. I ran a complete system scan with Windows Defender to make sure there were no lingering issues. Everything appeared to be working fine, and the error code 0x80240438 was no longer showing up.
Looking back on the whole experience, it was a combination of restarting services, running built-in troubleshooters, resetting update components, and applying system updates that ultimately resolved the issue. The process taught me a lot about Windows troubleshooting and the importance of keeping both Windows and its security components up to date. While the problem was frustrating at times, it felt satisfying to have navigated through it and found a solution.