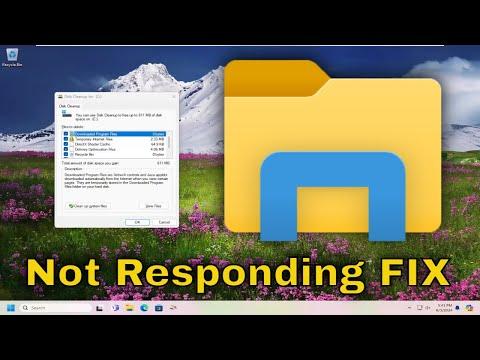I had been working on a project for weeks, and everything was going smoothly until one fateful day when Windows Explorer decided to stop responding. The project required me to handle a large number of files, and I often had multiple Explorer windows open to manage them. Suddenly, as I tried to access a folder, the screen froze, and the familiar file explorer interface turned into a non-responsive blank canvas. Panic set in as I realized I couldn’t access my files or even close the window.
I tried the basic troubleshooting steps like pressing Ctrl + Alt + Delete to open Task Manager, hoping to end the Windows Explorer task and restart it. But the Task Manager itself was sluggish and wouldn’t respond correctly. I knew this issue was beyond the usual minor glitches and required a deeper dive. I felt the urgency to resolve this because the deadline for my project was looming, and I needed access to my files immediately.
First, I started by rebooting my computer, hoping that a fresh start might fix the issue. After the restart, I noticed that Windows Explorer was still misbehaving. I decided to delve deeper into potential causes. It became clear that a more systematic approach was needed.
I accessed the Task Manager again and found that Explorer was consuming an unusually high amount of system resources. It was clear that something was causing it to hang. I then proceeded to check for any recent updates or changes to my system that might have triggered this problem. Sometimes, recent software installations or updates can cause conflicts, so I made sure to review these changes.
Next, I turned my attention to corrupted system files, as they could be the ultimate cause of the problem. I opened Command Prompt with administrative privileges and ran the sfc /scannow command. This System File Checker utility would scan and attempt to repair any corrupted system files. The process took some time, but it was worth it as the utility found and fixed several issues.
Still, the problem persisted, which led me to believe that it might be related to a specific file or folder causing Explorer to crash. To narrow down the culprit, I booted my computer in Safe Mode, a diagnostic mode that loads only essential drivers and services. In Safe Mode, Windows Explorer behaved normally, which suggested that a third-party application or service might be the issue.
I started by disabling non-essential startup programs. I used the msconfig tool to manage startup items and services. Gradually, I disabled items and restarted Windows each time to see if the problem was resolved. It turned out that one of the third-party applications I had recently installed was causing the issue. After identifying the problematic software, I uninstalled it, which resolved the issue with Windows Explorer.
In addition to these steps, I also checked for malware, as malicious software can sometimes interfere with system processes. I ran a full system scan with my antivirus software and found no threats, which was a relief.
Another step I took was to clean up temporary files and system caches. Over time, these files can accumulate and cause performance issues. I used the built-in Disk Cleanup tool to remove unnecessary files from my system. This not only helped in freeing up disk space but also potentially improved system performance.
Finally, I updated my graphics drivers. Outdated or corrupted drivers can sometimes cause issues with how Windows Explorer displays files and folders. I visited the manufacturer’s website to download and install the latest drivers for my graphics card.
After completing these steps, I rebooted my computer one final time. To my relief, Windows Explorer was finally functioning correctly. My files were accessible, and I could work on my project without further interruptions. It was a challenging situation, but by systematically addressing each potential cause, I was able to resolve the issue effectively.
Looking back, the experience taught me the importance of a methodical approach to troubleshooting. While the initial problem with Windows Explorer seemed daunting, breaking it down into manageable steps allowed me to pinpoint and fix the issue. This method can be applied to other technical problems as well, providing a structured way to identify and resolve issues efficiently.