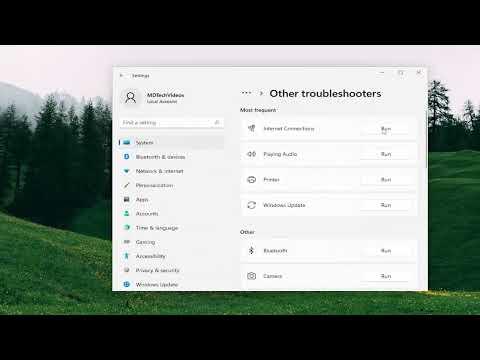I’ve been struggling with a persistent issue on my Windows PC that seemed to pop up out of nowhere. One day, I noticed that my computer had failed to install an update, and the error code 0x800700ea kept showing up. It was frustrating because I couldn’t figure out what was causing the problem or how to fix it. I had read through several online forums and tech support sites, but the suggestions seemed either too technical or not applicable to my situation.
The update in question was crucial for improving my system’s security and performance. I knew I needed to address this issue quickly. I decided to tackle it head-on and try to resolve it myself before seeking professional help. The first thing I did was check the error code 0x800700ea online to understand its meaning. I discovered that this error often indicates a problem with the Windows Update process, possibly related to corrupted files or conflicts with existing software.
I began by restarting my computer. Sometimes, a simple reboot can clear up temporary glitches that might be interfering with the update process. However, after restarting, I found that the update still failed, and the error code persisted. It was clear that a more in-depth approach was required.
Next, I tried running the Windows Update Troubleshooter. This tool is designed to automatically detect and fix issues related to Windows updates. To access it, I went to the Settings menu, selected “Update & Security,” and then chose “Troubleshoot.” I found the Windows Update Troubleshooter in the list and ran it. The troubleshooter went through its diagnostics and made some automatic repairs, but unfortunately, the update still failed to install.
Determined to resolve the issue, I decided to delve deeper into potential causes. One common culprit for update failures is corrupted system files. To address this, I ran the System File Checker (SFC) tool. I opened Command Prompt with administrative privileges and typed in the command “sfc /scannow.” This command scans and repairs corrupted system files. It took some time to complete, but it reported that it had found and repaired some issues. After running the SFC tool, I tried installing the update again, but the error persisted.
Realizing that the problem might be more complex, I turned to the Deployment Imaging Service and Management Tool (DISM). This tool can repair the Windows image and fix issues that the SFC tool might not handle. I opened Command Prompt with administrative privileges again and entered the following commands one by one: “DISM /Online /Cleanup-Image /CheckHealth,” “DISM /Online /Cleanup-Image /ScanHealth,” and “DISM /Online /Cleanup-Image /RestoreHealth.” Each command took several minutes to run, and once completed, I restarted my computer and attempted the update once more. Unfortunately, the update still failed with the same error code.
I decided to check for any pending updates or issues with other software on my system. Sometimes, conflicts with antivirus programs or other software can interfere with the update process. I disabled my antivirus temporarily and checked if there were any other updates pending in the Windows Update settings. I also made sure that my system was free from any other software conflicts or issues. Despite these efforts, the update continued to fail.
Frustrated but not defeated, I decided to perform a clean boot of my system. This process involves starting Windows with a minimal set of drivers and startup programs, which can help identify if a background program or service is causing the issue. To do this, I opened the System Configuration utility by typing “msconfig” into the search bar and selecting the “Services” tab. I checked the “Hide all Microsoft services” box and then disabled all remaining services. Next, I went to the “Startup” tab and opened Task Manager to disable all startup items. After applying these changes, I restarted my computer and tried the update again. Unfortunately, the update still failed.
At this point, I considered the possibility of a more severe underlying issue with my Windows installation. I decided to back up my important files and perform an in-place upgrade repair. This process involves reinstalling Windows while keeping personal files and applications intact. To do this, I downloaded the Windows 10 installation media from Microsoft’s website and created a bootable USB drive. I ran the setup.exe file from within Windows and followed the prompts for an in-place upgrade. The process took some time, and I had to reinstall a few drivers and applications afterward, but it was worth it. After completing the upgrade, I checked for updates again, and this time, the problematic update installed successfully without any errors.
In the end, resolving the Windows update error 0x800700ea required a combination of troubleshooting steps, including using built-in tools, running system scans, performing a clean boot, and ultimately, reinstalling Windows. It was a challenging process, but through persistence and careful troubleshooting, I was able to fix the issue and get my system back to normal.