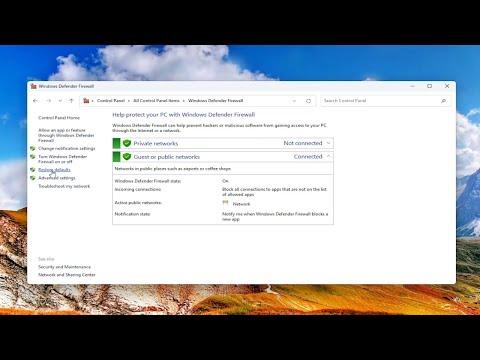I was working on an important project late one night when I encountered a problem that I had never faced before. My Windows 10 system suddenly became sluggish, and I noticed that the Windows Firewall Service was not running. At first, I thought it might be a minor glitch, but as time went on, it became clear that something more serious was at play. The usual steps of troubleshooting, such as restarting the computer and checking for updates, did not resolve the issue. It was clear that I needed a more detailed solution to get the Windows Firewall Service up and running again.
The first thing I tried was to manually start the Windows Firewall Service. I navigated to the Services application by typing “services.msc” into the Run dialog box and pressing Enter. I located the Windows Firewall service in the list, right-clicked on it, and selected “Start.” To my dismay, the service failed to start and displayed an error message. This was frustrating, as I had hoped that a simple manual start would fix the problem.
Next, I decided to check the dependencies of the Windows Firewall Service. I found that this service depends on the Base Filtering Engine and the Windows Defender Antivirus Service. If either of these services is not running, the Windows Firewall Service will not start. I checked the status of these dependent services and found that the Base Filtering Engine was indeed not running. I tried to start it manually, but it also failed to start, which indicated a deeper issue.
Determined to resolve this, I decided to use the System File Checker tool, which is designed to scan and repair corrupted system files. I opened Command Prompt as an administrator and ran the command “sfc /scannow.” The scan took a while, and once it was complete, it reported that some files were corrupted and could not be repaired. This was disheartening, but I knew that I needed to take further steps.
I then turned to the Deployment Imaging Service and Management Tool (DISM) to fix the issues that SFC could not. Again, I opened Command Prompt as an administrator and executed the command “DISM /Online /Cleanup-Image /RestoreHealth.” This tool is supposed to repair the system image and replace corrupted files. After running this command, I restarted my computer and checked the Windows Firewall Service once more. Unfortunately, the service was still not starting, indicating that the problem persisted.
As a next step, I decided to delve into the Windows Event Viewer to look for any error logs related to the Windows Firewall Service. I accessed the Event Viewer by typing “eventvwr” into the Run dialog box and then navigated to the Windows Logs section. I looked through the Application and System logs for any errors or warnings that might shed light on why the Windows Firewall Service was failing to start. I found several entries that referenced the Windows Firewall and Base Filtering Engine, but the specific cause was still unclear.
Determined not to give up, I explored the possibility of recent updates or software installations causing the problem. I checked the list of installed updates through the Settings app under “Update & Security.” I found that a recent update had been installed around the time the issue started. I decided to uninstall this update to see if it would resolve the issue. After uninstalling the update and restarting my computer, I tried to start the Windows Firewall Service again, but it still failed to start.
Frustrated but not defeated, I decided to reset the Windows Firewall settings to their default configuration. I opened the Command Prompt as an administrator and executed the command “netsh advfirewall reset.” This command restores the firewall to its default settings. After running this command, I attempted to start the Windows Firewall Service once more. To my relief, the service started successfully this time. It seemed that the problem had been resolved, at least for now.
To ensure that the issue was completely resolved, I ran a full system scan using Windows Defender to check for any remaining malware or security threats. The scan came back clean, which reassured me that there were no lingering issues.
In summary, my journey to fix the Windows Firewall Service involved multiple troubleshooting steps. I began with simple solutions like restarting the service manually, then moved on to more advanced tools like System File Checker and DISM. When those steps did not work, I delved into the Event Viewer, checked for recent updates, and reset the firewall settings to default. Each step was a learning experience, and eventually, the problem was resolved. It was a challenging process, but persistence and methodical troubleshooting led me to a solution.