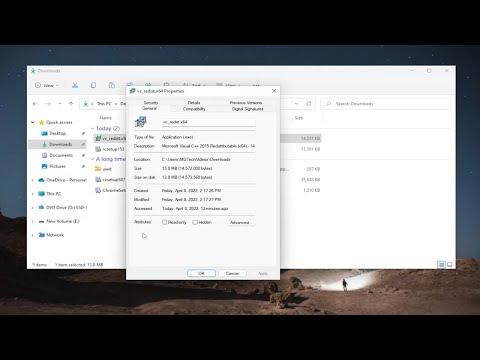It was one of those typical workdays where everything seemed to be going according to plan. I was in the middle of an important project, working on a presentation that had to be finished by the end of the day. The file was critical; it contained all the necessary data and visuals for the meeting scheduled for the next morning. Everything was going smoothly until I tried to open the file, only to be met with an unexpected and frustrating message: “Windows Has Blocked Access to This File.”
At first, I was baffled. The file wasn’t something I downloaded from a suspicious source; it was something I had created myself. I wasn’t sure how to proceed, and I could feel the pressure of the impending deadline weighing on me. I knew I had to find a solution quickly, so I dove into troubleshooting mode.
The first step I took was to ensure that the file was indeed blocked by Windows. I right-clicked on the file and selected “Properties” from the context menu. Sure enough, in the “General” tab, I saw a message at the bottom that read: “This file came from another computer and might be blocked to help protect this computer.” There was a checkbox that said “Unblock” which was checked. I tried to uncheck it, but the option was grayed out, so I couldn’t interact with it.
My immediate thought was that maybe this file had been flagged because of its source or some kind of security protocol. I decided to look for other possible reasons why this might be happening. I did a quick search online and discovered that this issue is related to the way Windows handles files that have been downloaded from the internet or transferred from other computers. Windows sometimes blocks these files as a precaution to protect the system from potential threats.
To address this, I decided to take several steps. First, I tried using Windows Security to scan the file for any potential threats. Even though I knew the file was safe, I wanted to ensure there was no malicious code or harmful content that might be triggering this block. I ran a quick scan, but everything came back clean. The file was confirmed to be safe.
Next, I turned my attention to the file’s properties. Since the “Unblock” option was grayed out in the Properties window, I decided to try a different method. I opened the file location in File Explorer and tried to open it from there, but I was still met with the same error message. I realized that I needed a different approach to solve this problem.
I decided to use an elevated command prompt to see if I could unblock the file through a more direct method. I opened Command Prompt as an administrator by right-clicking on the Start button and selecting “Windows Terminal (Admin).” Once the command prompt was open, I navigated to the directory where the blocked file was located using the cd command.
After navigating to the correct folder, I used the following command to try and unblock the file:
bashpowershell -command "Unblock-File -Path 'filename.extension'"
I replaced 'filename.extension' with the actual name of my file. This command instructs PowerShell to remove the “blocked” status from the file. I pressed Enter and waited for the command to execute. After the process completed, I went back to the file’s properties to see if the “Unblock” option was now available. To my relief, it was no longer grayed out.
I checked the checkbox to unblock the file and clicked “Apply” followed by “OK.” I then attempted to open the file again. This time, I was able to access it without any issues. The file opened as expected, and I was able to continue working on my presentation.
Feeling relieved, I took a moment to reflect on the situation. I realized that this issue was actually quite common and often related to security measures implemented by Windows to prevent potentially harmful files from executing. Knowing that I could resolve the problem through either the Properties window or the command prompt was a valuable lesson.
For anyone else encountering this issue, it’s important to remember that while Windows’ security features are designed to protect your computer, they can sometimes be overly cautious. By following the steps I took, you can often resolve the problem and regain access to your important files. If the problem persists, checking the file’s source and ensuring it’s from a trusted location is always a good practice.
In the end, I managed to finish my presentation on time and went into the meeting the next morning feeling confident. I was glad to have found a solution to the file access issue and learned a useful trick for future reference.