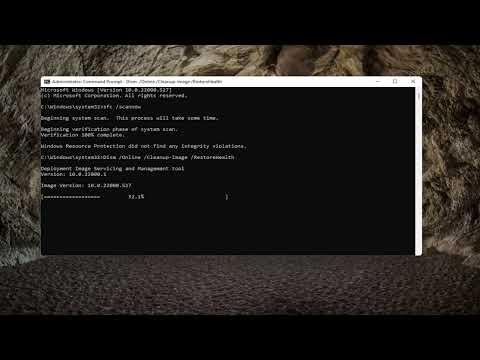I recently found myself grappling with a rather frustrating issue: the Windows Installer Service was missing on my Windows 11 system. It all started when I tried to install a new application, only to be met with a perplexing error message indicating that the Windows Installer Service could not be found. At first, I thought it was just a minor glitch, but after several failed attempts and repeated errors, I realized the problem was more severe than I initially thought.
Initially, I went through the usual troubleshooting steps. I checked for updates, restarted my computer, and even tried to reinstall the problematic application from scratch, hoping that would resolve the issue. However, despite these efforts, the Windows Installer Service continued to be elusive. This made it clear that the problem wasn’t just a simple glitch but something deeper within the system.
After some research, I discovered that the Windows Installer Service is crucial for installing, modifying, and removing software on Windows. It’s a built-in service that handles the installation process for many programs. The absence of this service was preventing me from installing any new software or making changes to existing installations. This was not only inconvenient but also significantly hindered my productivity.
I decided it was time to dive deeper into the problem and look for a more comprehensive solution. My first step was to check the service status using the Services application. I accessed it by typing “services.msc” into the Run dialog box (accessed by pressing Windows Key + R) and hit Enter. I scrolled through the list of services, but unfortunately, the Windows Installer Service was nowhere to be found. This was a clear indication that the service might have been corrupted or removed from the system registry.
To address this, I turned to the Windows Registry Editor. I opened it by typing “regedit” into the Run dialog box and navigating to the relevant registry key. My goal was to check if the Windows Installer Service was listed in the registry. I followed the path: HKEY_LOCAL_MACHINE\SYSTEM\CurrentControlSet\Services\MSIServer. To my dismay, this registry key was either missing or corrupted. This was not entirely surprising, given that system files and registry entries can sometimes become corrupted or deleted due to various reasons, including software conflicts, malware, or system errors.
Realizing that the problem might be rooted in the registry, I decided to use a registry repair tool to fix any potential issues. I downloaded and installed a reputable registry cleaner, ensuring it was compatible with Windows 11. After running the scan, the tool identified several issues related to missing or corrupted registry entries. I allowed it to fix these issues, hoping it would restore the Windows Installer Service.
Once the registry repair was complete, I restarted my computer and checked the Services application again. To my disappointment, the Windows Installer Service was still missing. This was a clear sign that a more thorough approach was required.
Next, I attempted to reinstall the Windows Installer Service manually. I downloaded the Windows Installer Cleanup Utility from a reliable source. This utility is designed to help clean up corrupted installer files and restore the Windows Installer Service. I ran the utility and followed the on-screen instructions, hoping it would resolve the issue. However, despite my efforts, the Windows Installer Service remained absent.
Frustrated but not defeated, I decided to use the System File Checker (SFC) tool to repair missing or corrupted system files. I opened Command Prompt as an administrator by right-clicking the Start button and selecting “Windows Terminal (Admin).” In the command line, I typed “sfc /scannow” and pressed Enter. The SFC tool began scanning for system file integrity issues and attempted to repair any problems it found. The process took some time, but once it was complete, I restarted my computer and checked for the Windows Installer Service again. Although the SFC scan found and repaired several issues, the Windows Installer Service was still not present.
Determined to find a resolution, I resorted to more advanced troubleshooting. I decided to perform a repair install of Windows 11. This method involves reinstalling Windows while keeping personal files and applications intact. To do this, I downloaded the Windows 11 Installation Media Creation Tool from the official Microsoft website. I ran the tool and selected the option to upgrade this PC now. The tool guided me through the process, and after a considerable amount of time, the repair install was complete.
After the repair install, I restarted my computer and checked the Services application once more. To my immense relief, the Windows Installer Service was now present and functioning correctly. I was able to install new applications and make changes to existing ones without any issues. This experience was a valuable lesson in the importance of having a systematic approach to troubleshooting and the benefits of using built-in and third-party tools to address complex system issues.
In the end, while the process was time-consuming and required a series of troubleshooting steps, I was able to resolve the issue effectively. My system was back to normal, and I could proceed with my tasks without further interruptions. This experience reinforced my appreciation for the robustness of Windows’ troubleshooting tools and the importance of staying patient and methodical when dealing with complex computer issues.