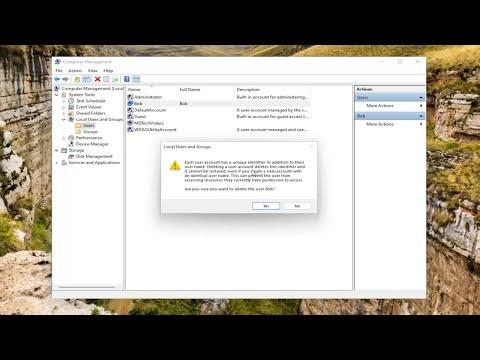I recently encountered a frustrating issue with my Windows computer: it started creating multiple user accounts automatically. This problem was not only annoying but also posed a significant security risk and disrupted my workflow. After some research and trial and error, I managed to find a solution to the problem. Here’s a detailed account of how I tackled this issue and resolved it.The first step in addressing this problem was to understand why Windows was creating these extra accounts in the first place. From my investigation, it seemed that this issue often arose from misconfigurations in the Windows operating system or glitches with user profile management. Sometimes, third-party applications or system updates could also trigger the creation of additional accounts.To begin with, I checked the Event Viewer to gather more information. This built-in Windows tool helped me identify any errors or warnings related to user account creation. I opened the Event Viewer by pressing Win + R to open the Run dialog, typing eventvwr.msc, and pressing Enter. In the Event Viewer, I navigated to Windows Logs > System and looked for any relevant events that might shed light on why these accounts were being created.Next, I examined the User Accounts settings. I went to Control Panel > User Accounts > Manage Another Account to see if there were any unfamiliar accounts listed. Sure enough, there were several accounts that I had not created. I noted down their names and any associated details.One possible cause of this issue could be a problem with the user profile service. To address this, I performed a system file check to ensure that all essential system files were intact. I opened Command Prompt with administrative privileges by typing cmd in the Start menu search bar, right-clicking on Command Prompt, and selecting “Run as administrator.” In the Command Prompt window, I typed sfc /scannow and pressed Enter. This command scanned for and repaired any corrupted system files.After running the System File Checker, I also used the Deployment Imaging Service and Management Tool (DISM) to fix any potential issues with the Windows image. Again in the Command Prompt with administrative rights, I typed the following commands one by one:DISM /Online /Cleanup-Image /CheckHealthDISM /Online /Cleanup-Image /ScanHealthDISM /Online /Cleanup-Image /RestoreHealthEach command took some time to complete, and I made sure to let them finish without interruption. After running these commands, I restarted my computer to see if the issue persisted.If the problem continued, I considered the possibility that third-party applications might be causing the issue. I reviewed the list of installed programs through Control Panel > Programs and Features and uninstalled any applications that I didn’t recognize or that seemed suspicious. Additionally, I checked the Task Manager for any unusual processes running in the background that might have been related to the creation of these accounts.I also checked the system startup programs to ensure that no malicious software was launching at startup. I accessed the Startup tab in Task Manager and disabled any unfamiliar entries. This was done by pressing Ctrl + Shift + Esc to open Task Manager, selecting the Startup tab, and reviewing the list of programs that start with Windows.Another critical step in solving this issue was to review and update my Windows operating system. Outdated or incomplete updates can sometimes lead to various issues, including problems with user account management. I went to Settings > Update & Security > Windows Update and clicked on “Check for updates.” I made sure that all available updates were installed and that the system was up-to-date.If none of these steps resolved the problem, I considered creating a new user account and migrating my data to this new account. I did this by going to Control Panel > User Accounts > Manage Another Account > Add a new user in PC settings. I followed the prompts to create a new account with administrative privileges and then transferred my files and settings from the old account to the new one.Once I had migrated all necessary data and settings, I deleted the old accounts that were created automatically. I went back to Control Panel > User Accounts > Manage Another Account, selected the old accounts, and clicked “Delete the account.” I made sure to choose the option to delete files associated with these accounts to avoid leaving any residual data behind.Finally, I took preventive measures to avoid similar issues in the future. I ensured that my antivirus software was up-to-date and performed regular scans to detect and remove any potential threats. Additionally, I regularly backed up my important data to avoid losing anything in case of future issues.In summary, addressing the problem of Windows creating multiple accounts automatically involved a combination of troubleshooting steps, including checking the Event Viewer, running system scans, managing installed applications, updating the operating system, and potentially creating and migrating to a new user account. By systematically going through these steps, I was able to resolve the issue and restore normal operation to my Windows computer. If you encounter a similar problem, I hope my experience can serve as a helpful guide in solving it.
Windows Is Creating Multiple Accounts Automatically FIX [Tutorial]