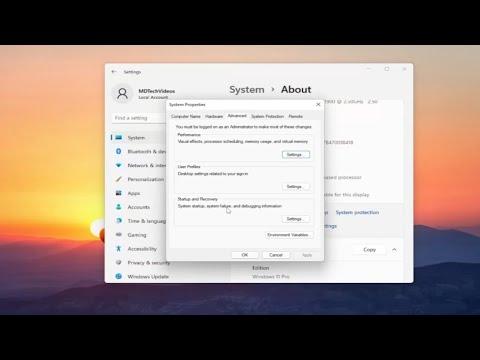A few weeks ago, I found myself grappling with an infuriating problem: my Windows PC kept restarting every time I selected “Shutdown.” It was as though the computer had its own agenda and simply refused to power down completely. I first noticed this issue after installing a recent batch of Windows updates. At first, I thought it might be a fluke, but after multiple attempts and restarts, it became clear that this was more than just a minor glitch.
I remember the frustration vividly. Each time I went through the shutdown process, the screen would fade to black, and just when I thought the ordeal was over, the machine would power back on. I felt like I was caught in an endless loop of shutdowns that never actually shut down. The problem was especially aggravating because I often needed to step away from my desk and hoped to leave the computer in a state where it wasn’t consuming power or running background processes.
Determined to find a solution, I delved into various forums and troubleshooting guides, hoping to uncover the ultimate fix. I first considered the possibility that the issue was related to a recent software or driver update. To address this, I tried rolling back the updates, but the problem persisted. I even considered that it might be a hardware issue, perhaps related to a faulty component causing the restart loop. To eliminate this possibility, I ran hardware diagnostics, but everything seemed to check out fine.
The next step was to investigate power settings and options in Windows. I went into the Control Panel and navigated to the Power Options section. I discovered that my system’s “Fast Startup” feature was enabled. Fast Startup is designed to speed up the boot process by saving the state of the operating system to a file on the hard drive. While this feature is convenient, it can sometimes cause issues with the shutdown process, particularly if there’s a conflict or corruption in the saved state.
I decided to disable Fast Startup as a preliminary measure. To do this, I accessed the “Choose what the power buttons do” settings, clicked on “Change settings that are currently unavailable,” and unchecked the box for “Turn on fast startup.” After saving these changes, I tried shutting down my PC again. While this did result in a complete shutdown once or twice, the problem quickly returned, suggesting that the Fast Startup feature was not the root cause.
Next, I focused on potential software conflicts or problematic programs that might be causing the issue. I performed a clean boot of Windows, which involves starting the system with only the essential drivers and services running. This step is useful for identifying if any third-party applications are interfering with the shutdown process. After performing a clean boot, I attempted to shut down the computer again. Unfortunately, the issue persisted, indicating that the problem might lie deeper within the system.
In my quest for a solution, I also came across suggestions to check for issues with system files. I used the System File Checker tool, running the “sfc /scannow” command in Command Prompt. This tool scans and repairs corrupted system files. The scan did find and repair some files, but once again, the problem of restarting after shutdown was still not resolved.
At this point, I considered the possibility of a corrupted Windows registry. The registry is a critical component of the operating system, and corruption here can lead to various issues, including abnormal shutdown behavior. I used a reputable registry cleaner to scan and fix any issues found in the registry. While this action improved overall system performance, it did not completely solve the shutdown problem.
Realizing that my troubleshooting efforts were not leading to a conclusive fix, I decided to try a more drastic measure: a system restore. System Restore allows you to revert your computer’s state to a previous point in time. I selected a restore point from before the problem began and initiated the process. After the restore was completed, I tested the shutdown function. To my relief, the issue was finally resolved. The computer no longer restarted after selecting “Shutdown,” and I was able to shut down my PC without any further complications.
Reflecting on the experience, I learned that a methodical approach is crucial when diagnosing and resolving technical issues. Each step, from disabling Fast Startup to performing a clean boot and using System File Checker, helped narrow down the potential causes. In the end, the system restore proved to be the ultimate solution, as it addressed underlying problems that were not immediately apparent.
In conclusion, if you find yourself facing a similar problem where your Windows PC restarts after selecting “Shutdown,” consider going through these troubleshooting steps. Start with checking power settings and disabling Fast Startup, then proceed to investigate software conflicts and run system scans. If necessary, a system restore can provide a comprehensive solution by reverting your system to a stable state. Through patience and persistence, you too can overcome this frustrating issue and restore your computer to its proper functioning state.