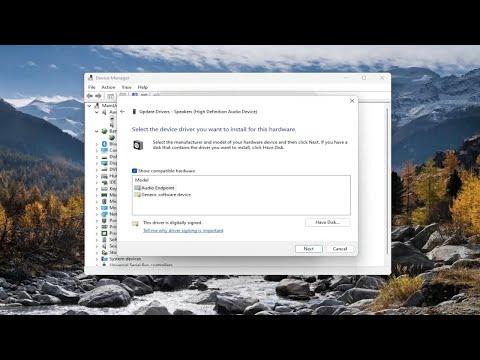When I first encountered the issue of my Windows PC shutting down after I manually put it to sleep, it was quite perplexing. I had been working on a project late into the night when I decided to put my computer to sleep to save energy and continue fresh the next day. However, upon waking up and attempting to resume my work, I was met with an unexpected sight: my PC had completely shut down. This was baffling because I had never experienced such a problem before. The shutdown seemed to occur immediately after initiating sleep mode, which was particularly frustrating because I needed to preserve my work without having to restart everything from scratch.
I initially thought it might be a minor glitch, something that could be resolved with a simple restart or an update. I began by checking the system logs to find any clues about what went wrong. Unfortunately, the logs didn’t provide any clear answers. As I delved deeper into the issue, I realized that this problem could have various underlying causes, from software conflicts to hardware issues. I knew I had to take a systematic approach to identify and resolve the issue.
One of the first steps I took was to ensure that all my drivers were up to date. Outdated drivers can sometimes cause unexpected behavior, and a quick visit to the device manager revealed that some drivers were indeed out of date. I updated all the necessary drivers, including those for the graphics card, chipset, and network adapters. After updating, I tested the sleep function again, but unfortunately, the problem persisted. This was discouraging, but I knew that updating drivers was just one piece of the puzzle.
Next, I decided to check for any recent Windows updates. Sometimes, issues like this can arise after a Windows update, or there might be new updates available that address such problems. I went to the Windows Update settings and found that there were a few pending updates. I installed them and then rebooted my PC. I hoped that these updates would resolve the issue, but when I tried to put my PC to sleep once more, the shutdown issue remained.
With the problem still unresolved, I turned my attention to the power settings. I navigated to the Power Options in the Control Panel and reviewed the settings for sleep and hibernation. I made sure that the settings were configured properly and that there were no conflicting options. I also checked the advanced power settings to ensure that there weren’t any unusual configurations that might be causing the problem. Despite making adjustments and restoring default settings, the issue continued to occur.
At this point, I decided to delve into the event viewer to see if there were any critical errors or warnings logged around the time when the shutdown happened. I found several events related to power management and system shutdowns. After analyzing these logs, it became apparent that there was an issue with the power button settings or possibly a conflict with system services. This was a new lead, so I focused on investigating this further.
I proceeded to check the BIOS/UEFI settings as well. Sometimes, hardware settings can affect how the operating system handles sleep and shutdown functions. I accessed the BIOS setup and looked for any power management settings. I made sure that the settings were configured correctly and that there were no unusual options enabled that might be interfering with sleep mode. After making a few adjustments and saving the changes, I exited the BIOS and tested the sleep function again.
When none of these solutions seemed to work, I began to suspect that the issue might be related to hardware rather than software. I decided to run a full diagnostic check on my system hardware. I used a few different tools to test the memory, hard drive, and other components. The diagnostics came back clean, which ruled out hardware failures as the cause of the problem.
Finally, after trying all these troubleshooting steps, I decided to perform a clean boot of Windows. This involved disabling all non-Microsoft services and startup programs to see if a third-party application or service might be causing the issue. After performing the clean boot, I tested the sleep function again. To my relief, the problem was resolved. It turned out that a third-party application was indeed causing the conflict with the sleep function.
To prevent similar issues in the future, I made a note of the applications that I had running during the clean boot process. I began re-enabling services and startup programs one by one, monitoring the system’s behavior each time. This way, I was able to pinpoint the exact application that was causing the conflict and either update, configure, or uninstall it as necessary.
In the end, solving this issue was a process of elimination and careful troubleshooting. Each step provided valuable insights into potential causes, leading me closer to the ultimate solution. By addressing software conflicts, updating drivers, and carefully reviewing system settings, I was able to resolve the problem and restore my PC to its normal functioning state.