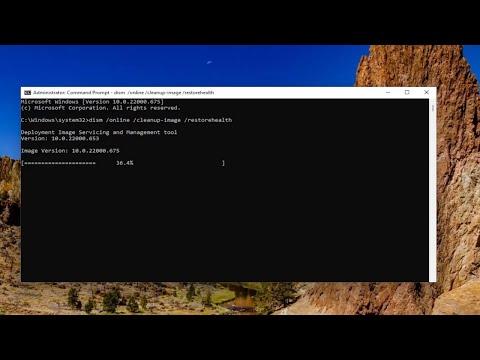I never thought I’d end up facing a problem as perplexing as this. It all started one morning when I decided to do a routine system check on my Windows computer. I had been experiencing some minor issues lately—nothing too alarming, just the occasional slowdown and a few glitches in some applications. It seemed like the right time to run the System File Checker (SFC) to make sure everything was in order. Little did I know that this seemingly benign task would lead me into a maze of frustration.
I opened the Command Prompt with administrative privileges and typed in the command “sfc /scannow,” expecting to see a quick scan that would identify and fix any corrupt system files. Instead, the process began as usual but then abruptly halted with an error message: “Windows Resource Protection could not perform the requested operation.” I was taken aback. I tried running the scan again, but the same error message appeared. It was clear that this wasn’t just a temporary glitch.
At first, I thought it might be a simple issue with the Command Prompt or some minor misconfiguration, so I restarted my computer and attempted to run the scan once more. This time, I received a different error message indicating that the scan could not complete. I started to feel a pang of anxiety; I had to get this resolved quickly because I relied on my computer for work and personal projects.
My next step was to search online for solutions. I found numerous forums and articles discussing similar issues, and it quickly became apparent that I wasn’t alone. The error “Windows Resource Protection could not perform the requested operation” seemed to be a common problem with several potential causes. I began going through the recommended troubleshooting steps, hoping that one of them would help me resolve the issue.
First, I checked if my hard drive had any errors. Sometimes, file system corruption can interfere with the SFC scan, so I decided to run the Check Disk utility. I opened the Command Prompt again and typed “chkdsk /f /r,” which is supposed to fix file system errors and recover bad sectors. I was prompted to schedule the check for the next restart, which I did. After rebooting, the scan ran and completed, but the SFC issue persisted.
Next, I tried booting into Safe Mode. Safe Mode loads Windows with a minimal set of drivers and services, which can sometimes resolve issues that prevent the SFC scan from completing in normal mode. To do this, I restarted my computer and pressed F8 during the boot process to access the Advanced Boot Options menu. I selected Safe Mode with Command Prompt and attempted to run the “sfc /scannow” command again. Unfortunately, the same error message appeared, and I felt like I was running in circles.
Frustrated but determined, I turned my attention to the Windows Component Store, which is another area that can sometimes cause SFC issues. The System File Checker relies on the Windows Component Store for repair files. If this store is corrupted or damaged, it can prevent SFC from completing its task. I decided to use the Deployment Imaging Service and Management Tool (DISM) to repair the Windows Component Store. I opened Command Prompt with administrative rights and typed “DISM /Online /Cleanup-Image /RestoreHealth.” This process takes some time, but it’s essential for repairing the Windows image.
After the DISM command completed, I restarted my computer and tried running the SFC scan again. To my dismay, the error message persisted. At this point, I was beginning to feel a sense of defeat, but I refused to give up. I decided to explore the possibility that some third-party software or service might be interfering with the SFC scan.
I performed a clean boot to eliminate the potential for third-party software conflicts. By disabling all non-Microsoft services and startup programs, I could test if any of these were causing the problem. After performing a clean boot, I ran the “sfc /scannow” command once more. Unfortunately, the issue was still not resolved.
I then considered the possibility of system file corruption that might not be easily repaired through the usual methods. In such cases, some users have had success by performing an in-place upgrade repair of Windows. This involves downloading the latest Windows installation media and running the setup, which allows you to repair Windows without affecting your personal files or applications.
I downloaded the Windows 10 installation media from Microsoft’s website and ran the setup. During the installation process, I chose the option to keep my files and applications. The setup went through its process, and after it completed, I found that my system was refreshed and, most importantly, the “sfc /scannow” command finally completed successfully. The error “Windows Resource Protection could not perform the requested operation” was gone.
Looking back, I realize that the journey to resolving this issue was filled with trial and error. It was a combination of checking for hard drive errors, repairing the Windows Component Store, performing a clean boot, and ultimately doing an in-place upgrade repair. Each step was a part of the puzzle that eventually led to a solution. It was a reminder of the resilience required when dealing with technical issues and the importance of not giving up, even when the path forward seems unclear.