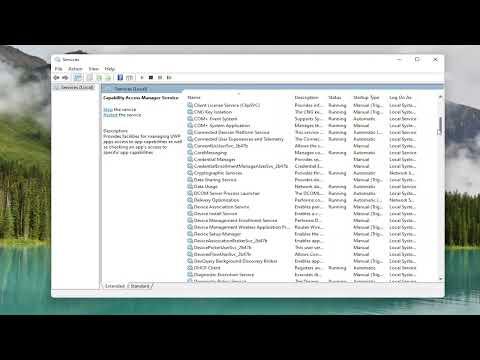When I first encountered the problem with Windows Sandbox failing to start, I was in the middle of a critical project that required me to test some new software in an isolated environment. I had been using Windows Sandbox effectively for months, and it was a key part of my workflow for ensuring that new applications were safe and didn’t interfere with my main operating system. Everything was running smoothly until one day, when I tried to launch Windows Sandbox, I was greeted with an error message: “Failed to Start, Error 0x80070015, the Device Is Not Ready.”
At first, I assumed it might be a temporary glitch. I restarted my computer, hoping that would resolve the issue, but the error persisted. I began to dig deeper into what might be causing this problem. After a bit of research, it became clear that this error code, 0x80070015, generally indicates that a device or resource is unavailable, which seemed puzzling because my system had been functioning well up until that point.
I started by checking a few basic things. First, I made sure that my Windows operating system was up to date. I ran Windows Update and confirmed that all the latest updates and patches were installed. Sometimes, issues with Windows Sandbox can be related to updates or missing system files, so keeping everything current was an important first step.
Next, I checked my system’s configuration. Windows Sandbox relies on specific features being enabled and configured correctly. I went into the Windows Features dialog and made sure that both “Virtual Machine Platform” and “Windows Sandbox” were enabled. To do this, I went to Control Panel, selected “Programs,” then “Turn Windows features on or off,” and confirmed that these features were checked. This was crucial because Windows Sandbox depends on virtualization features that need to be enabled for it to function properly.
Since the error message suggested a problem with device readiness, I thought it might be related to disk issues. I ran a disk check to ensure that my drives were functioning correctly. I opened Command Prompt as an administrator and executed the chkdsk /f command. This command scans the disk for errors and attempts to fix any issues it finds. The process took a while, but it was essential to rule out disk errors as a possible cause of the problem.
Despite these efforts, Windows Sandbox still failed to start. I decided to delve into the event logs to see if there were any more details about the error. I opened the Event Viewer and looked under “Windows Logs” and “Application” for any related error messages. The logs provided additional context that pointed towards issues with certain system files or configurations that might be causing the problem.
One potential solution I came across was to reset the Windows Sandbox configuration. This involved deleting the current configuration file and allowing Windows to create a new one. I navigated to the %LOCALAPPDATA%\Packages directory and found the folder associated with Windows Sandbox. After backing up this folder, I deleted it and restarted my computer. Windows would regenerate the necessary files upon reboot. Unfortunately, this did not resolve the issue either.
Frustrated but not giving up, I decided to check if there were any system file corruptions that might be causing the problem. I ran the System File Checker (SFC) tool by executing sfc /scannow in Command Prompt as an administrator. This tool scans for and repairs corrupted system files. The scan found some issues and fixed them, but Windows Sandbox still refused to start.
Determined to get to the bottom of this, I took a more drastic approach and considered resetting the Windows Sandbox configuration completely. I used PowerShell to remove and then reinstall Windows Sandbox. In PowerShell, I ran the command Disable-WindowsOptionalFeature -Online -FeatureName "Containers-DisposableClientVM" to disable Windows Sandbox and then Enable-WindowsOptionalFeature -Online -FeatureName "Containers-DisposableClientVM" to reinstall it. This effectively reinstalled Windows Sandbox, which sometimes resolves issues by resetting the underlying components.
Finally, after trying all these steps, I rebooted my system and attempted to start Windows Sandbox once more. This time, it worked. The error 0x80070015 had been resolved, and Windows Sandbox launched successfully. It turned out that the combination of updating system components, ensuring correct feature settings, and reinstalling the Sandbox had fixed the problem.
In summary, resolving the issue with Windows Sandbox failing to start with error 0x80070015 required a series of troubleshooting steps. I updated my system, verified feature settings, ran disk and system file checks, and ultimately reinstalled Windows Sandbox. By systematically addressing potential causes, I was able to restore functionality and continue using Windows Sandbox as part of my testing and development process.