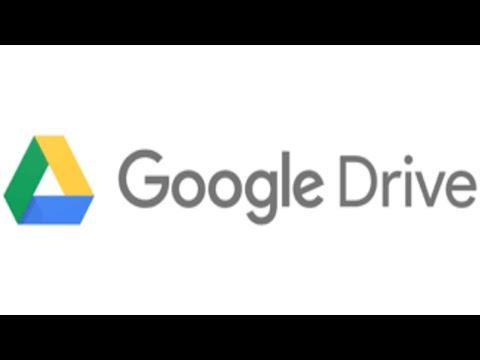I never thought I would face a problem like this, but here I am, frustrated and desperate to find a solution. It all started when I noticed that Windows Search wasn’t finding files that I knew were stored in my Google Drive. At first, I thought it might be a temporary glitch. After all, my system had been running smoothly for years, and I had always relied on Windows Search to help me locate files quickly. However, as days went by and the issue persisted, I realized it was more than just a minor inconvenience—it was affecting my productivity.
It was a typical morning when I first noticed the problem. I needed to locate a document I had saved in my Google Drive, so I opened the search bar on my Windows taskbar and typed in the file name. To my dismay, nothing appeared. I tried various search terms, making sure I was using the correct file name, but still, the search results were empty. I knew the file was there because I had recently accessed it from my Google Drive folder. Frustration began to set in as I tried to troubleshoot the issue on my own.
I started by checking the basics. I ensured that my Google Drive was properly synced and up-to-date. Everything seemed to be in order there. I also made sure that the file was not in the Trash or an archived folder. Despite these checks, Windows Search continued to fail to find the file. This led me to believe that the issue might be with the search indexing rather than the file itself.
Determined to fix the problem, I began researching possible solutions online. I found a variety of suggestions, from adjusting Windows Search settings to reindexing my files. One suggestion that caught my eye was to add the Google Drive folder to the search index manually. It sounded like a reasonable approach, so I decided to give it a try.
To start, I opened the Control Panel and navigated to the Indexing Options. In the Indexing Options window, I clicked on the “Modify” button to adjust the locations that were being indexed. I was hoping to find Google Drive listed among the indexed locations, but it wasn’t there. I needed to add it manually.
I clicked on “Show all locations” to view the list of available drives and folders. My Google Drive folder was located under my user profile, so I navigated to that location and checked the box next to the Google Drive folder to include it in the index. Once I had added it, I clicked “OK” to save the changes and started the indexing process.
As the indexing began, I noticed that the progress was slower than I expected. I was a bit concerned that it might take a long time to complete, but I decided to be patient and let it run. I knew that the indexing process was essential for Windows Search to function correctly, and I hoped that this would resolve the issue.
After a few hours, the indexing was complete. I decided to test the search function again by typing the name of the file I had been looking for earlier. To my great relief, the file appeared in the search results. It was a satisfying moment, knowing that my efforts had paid off and that I could now locate files stored in my Google Drive using Windows Search.
However, I was aware that indexing might not always be perfect. I decided to keep an eye on the search functionality and see if the problem reoccurred. In the meantime, I continued to explore other potential improvements to ensure that my system remained efficient and reliable. I learned that maintaining the index regularly and ensuring that important folders are included can significantly impact the performance of Windows Search.
In conclusion, resolving the issue with Windows Search not finding files from Google Drive required a bit of patience and persistence. By manually adding the Google Drive folder to the search index and allowing the indexing process to complete, I was able to restore the functionality that I had come to rely on. Although the process took some time, the result was well worth the effort. If you ever encounter a similar problem, I would recommend following these steps and being patient with the indexing process. It’s amazing how a bit of troubleshooting can bring back the efficiency and convenience that we often take for granted.