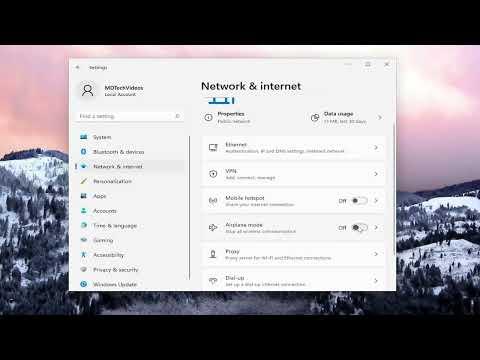I never imagined that something as simple as an icon could cause such a significant headache. One morning, while sipping my coffee and preparing for a day of remote work, I noticed an odd issue with my Windows laptop. Instead of displaying the familiar Wi-Fi icon, the system showed an Ethernet icon in the taskbar. This wasn’t just a cosmetic annoyance; it meant my laptop wasn’t connecting to my Wi-Fi network at all. A sense of frustration quickly set in as I realized that I needed to get this sorted out before my workday could even begin.
The issue wasn’t immediately clear. I had been using my laptop on Wi-Fi for months without any problems. Yet, here I was, staring at an Ethernet icon which, in my case, was a clear indication that Windows believed it was connected via a wired network. I started by checking the basics—was my Wi-Fi actually turned on? Had I accidentally disabled it? My first step was to click on the network icon in the taskbar and check the available networks. Sure enough, it showed my usual Wi-Fi network listed, but when I tried to connect, it wouldn’t. It was like the connection was not being recognized at all.
I decided to dive deeper and see if I could find the root of the problem. Opening the Network and Sharing Center, I noticed that the laptop wasn’t even recognizing any wireless networks. The network status indicated that it was connected to an Ethernet network, but I hadn’t plugged in any Ethernet cables. Something was definitely amiss. To make matters worse, the network adapter settings were showing the Wi-Fi adapter as disabled. This was perplexing because I hadn’t touched any settings related to the network adapters recently.
Realizing I needed to approach this systematically, I began by troubleshooting the Wi-Fi adapter. I went to the Device Manager, expanded the “Network adapters” section, and found the Wi-Fi adapter listed there. The status seemed normal, but just to be sure, I decided to disable and then re-enable the Wi-Fi adapter. This action usually solves minor connectivity glitches, but this time it didn’t work. The icon remained stubbornly as an Ethernet icon, and the Wi-Fi network still wouldn’t connect.
Next, I thought it might be an issue with the network drivers. I right-clicked on the Wi-Fi adapter in Device Manager and selected “Update driver.” Windows searched for updates, but it didn’t find any new drivers. I decided to check the manufacturer’s website for the latest driver and downloaded it. After installing the updated driver, I rebooted the laptop, hoping this would resolve the issue. However, the problem persisted. The Ethernet icon was still there, and the Wi-Fi network was still out of reach.
At this point, I needed to dig even deeper. I opened the Command Prompt as an administrator and executed a series of commands to reset the network stack. I started with ipconfig /release, followed by ipconfig /renew, and then ipconfig /flushdns. These commands are meant to clear out old network configurations and refresh the settings. After running these commands, I rebooted the system once again, but to my disappointment, the issue remained unresolved.
I considered that there might be an issue with the Windows network settings. I navigated to the Network and Internet settings, selected “Status,” and then clicked on “Network reset.” This option restores network settings to their default state, which could potentially resolve conflicts. I clicked “Reset now,” confirmed the action, and restarted the laptop. When the system booted up, I was hopeful that the issue might be fixed, but alas, the Ethernet icon persisted.
Determined to solve this issue, I sought help from online forums and tech support communities. It seemed that this was a relatively common problem with a variety of potential causes. Some users suggested that the issue might be related to a recent Windows update that caused compatibility problems with certain network adapters. Others recommended checking the BIOS settings to ensure that the Wi-Fi card was enabled. I decided to follow this advice and checked the BIOS settings. To my relief, the Wi-Fi card was enabled, so I moved on to other suggestions.
One last troubleshooting step that was recommended involved resetting the Winsock catalog. This is a bit more advanced but sometimes necessary. I opened Command Prompt as an administrator and executed the command netsh winsock reset. After running this command, I restarted the laptop for the final time. When the system booted up, the Wi-Fi icon had miraculously reappeared in the taskbar. I clicked on it, selected my Wi-Fi network, and successfully connected. The issue was resolved!
Reflecting on the experience, I was relieved and satisfied that I had managed to fix the problem through persistence and a systematic approach. It was a valuable reminder of how complex seemingly simple issues can become and how important it is to approach troubleshooting with patience and a methodical mindset. The Ethernet icon was gone, my Wi-Fi was working again, and I could finally get back to my workday with a sense of accomplishment.