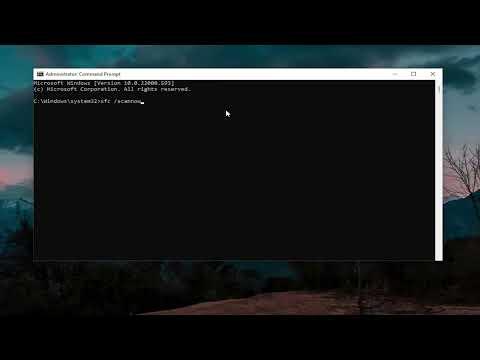I found myself staring at my computer screen, frustration bubbling as I encountered a problem that seemed to have no immediate solution. It all started when I noticed my computer running slower than usual. Files took forever to open, and applications froze frequently. I chalked it up to general sluggishness and decided to run a disk check. Little did I know, this would lead me down a path of unexpected trouble.
After initiating the check, my screen displayed a message: “Windows Stuck On Repairing Disk Errors, This Might Take An Hour To Complete.” Panic set in. It felt like my entire digital life was on the line. The estimated time kept increasing, and I began to worry that my files might be lost forever. I was determined to find a solution and get my computer back to its normal functioning state.
I started by researching the problem. I learned that this issue usually occurs due to corrupted files or hardware problems, causing Windows to get stuck while trying to fix the disk. The repair process can sometimes be stuck in a loop, causing frustration for users like me. I decided to delve into some practical solutions to get my system running smoothly again.
First, I tried a basic restart. It’s a simple step, but sometimes it’s all that’s needed to resolve minor issues. I powered off my computer completely and then restarted it. To my dismay, the repair screen reappeared. This time, however, I noticed that it seemed to progress slightly more than before, which gave me a glimmer of hope. Still, it didn’t solve the issue, so I needed to explore other options.
Next, I turned to Safe Mode. Booting into Safe Mode allows Windows to start with a minimal set of drivers and services. I figured this might help bypass the issue. To enter Safe Mode, I restarted my computer and pressed the F8 key repeatedly as it booted up. This took me to the Advanced Boot Options menu, where I selected Safe Mode. Although the computer took longer to start up in Safe Mode, it eventually loaded, and I was able to access the desktop. From there, I ran another disk check using the built-in Windows utility, chkdsk, to see if it could identify and fix any errors.
The chkdsk utility found some issues and attempted to repair them. It took some time, but eventually, the process completed. I hoped that this would resolve the repair loop issue. I restarted my computer, and thankfully, it booted up normally. It seemed like the chkdsk utility had done its job. However, I knew that issues might still linger, so I decided to take additional steps to ensure my system’s health.
One critical step was to check for and install any pending Windows updates. Updates can often include fixes for known issues, including disk errors. I navigated to the Settings app, selected Update & Security, and checked for updates. My system downloaded and installed a few updates, which seemed to improve overall performance.
In addition to updating Windows, I ran a full antivirus scan to rule out malware or viruses that could potentially cause system problems. Although my scan didn’t find anything, it was reassuring to know that my computer was clean.
Another precautionary measure I took was to backup my important files. Even though my computer was working fine after the repairs, I wanted to ensure that my data was safe. I used an external hard drive to create a backup of all my critical documents, photos, and other important files. This way, I wouldn’t be caught off guard if another problem arose.
To prevent future issues, I also decided to check my hardware for any potential problems. I ran a diagnostic tool provided by my computer’s manufacturer, which checked for hard drive and memory issues. Everything seemed to be in order, but it was good to have this verification.
Lastly, I kept an eye on my computer’s performance over the next few weeks. It seemed to be running smoothly, with no further signs of disk errors. I felt a sense of relief and accomplishment, knowing that I had tackled the issue effectively.
In retrospect, encountering the “Windows Stuck On Repairing Disk Errors” message was a stressful experience, but it was also a learning opportunity. By taking a methodical approach—restarting the computer, using Safe Mode, running chkdsk, updating Windows, scanning for malware, and backing up files—I was able to resolve the issue and restore my computer to optimal performance. Each step played a crucial role in addressing the problem and preventing it from recurring.