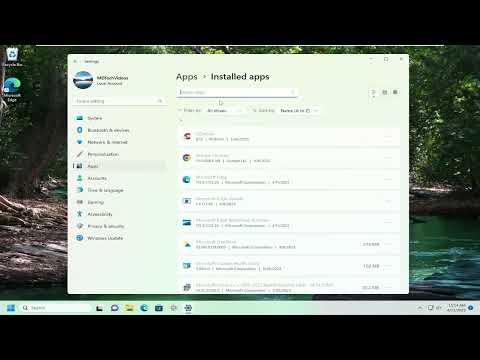Recently, I encountered an issue with the Windows Subsystem for Linux (WSL) app on my Windows 11 system. I was working on a project that required me to use some Linux-based tools, so I installed WSL to create a suitable development environment. Everything was running smoothly until one day, the WSL app refused to open. I found myself staring at an unresponsive app that would either hang indefinitely or crash outright. I decided to tackle this problem head-on, and after a bit of troubleshooting, I managed to get things working again.
Initially, I tried the most obvious fixes. I restarted my computer, hoping that it might resolve the issue. When that didn’t work, I checked for any pending Windows updates, thinking that perhaps an update might address compatibility issues. Still, the problem persisted. The app continued to refuse to launch, and I found myself becoming increasingly frustrated.
Determined to get to the bottom of the issue, I started diving deeper into potential solutions. The first step I took was to reset the WSL environment. I opened PowerShell as an administrator and ran the command wsl --shutdown to ensure that all WSL instances were properly stopped. After executing this command, I attempted to restart the WSL app, but unfortunately, the problem remained unresolved.
Next, I decided to reset the WSL installation itself. This process involves a few steps, and it requires a bit of caution to avoid data loss. I started by backing up any important files or configurations I had within the WSL environment. To do this, I used a combination of tar commands to create compressed archives of my WSL files and then transferred them to my Windows file system for safekeeping.
Once my files were safely backed up, I proceeded with the reset process. In PowerShell, I ran the command wsl --unregister <distro> where <distro> is the name of the Linux distribution I was using. This command effectively unregistered the distribution from WSL, which meant that I needed to reinstall it. I then visited the Microsoft Store, searched for my Linux distribution, and reinstalled it. After the installation was complete, I set up the environment again, restoring my files from the backup.
To my relief, after reinstalling and setting up WSL, the app began to work as expected. However, I knew that I had to ensure that my WSL environment was stable to prevent future issues. I decided to check the WSL version I was using and make sure it was up to date. I ran the command wsl --list --verbose to check the installed distributions and their versions. I also used wsl --update to ensure that WSL itself was updated to the latest version.
Additionally, I realized that there might have been some issues with WSL configuration files or corrupted settings. To address this, I used PowerShell to reset the WSL configuration. The command wsl --terminate <distro> was used to terminate any running instances of the specified distribution, followed by wsl --shutdown to ensure a clean state. After these commands, I restarted my computer again and then checked if WSL was functioning correctly.
Another potential issue I considered was related to the Windows Subsystem for Linux feature itself. Sometimes, certain features might become corrupted or disabled. I opened the “Turn Windows features on or off” dialog and ensured that the Windows Subsystem for Linux option was enabled. If it was not, I checked the box and applied the changes. After enabling it, I restarted my computer and verified that WSL was functioning properly.
Moreover, I also checked for any known issues or updates regarding WSL. I visited forums and Microsoft’s official documentation to see if there were any recent reports of similar issues. It’s always helpful to stay informed about any bugs or fixes that might be relevant to your situation.
In the end, my persistence paid off. By resetting the WSL environment, reinstalling the Linux distribution, updating WSL, and checking feature settings, I managed to resolve the issue. I learned that troubleshooting can be a multi-step process and sometimes requires a combination of solutions to address the problem effectively.
Now, everything is running smoothly, and I’m back to working on my project with a functional WSL environment. This experience taught me the importance of staying methodical and patient when dealing with technical issues. I hope that sharing this process might help others who encounter similar problems with the Windows Subsystem for Linux app on Windows 11 or 10.