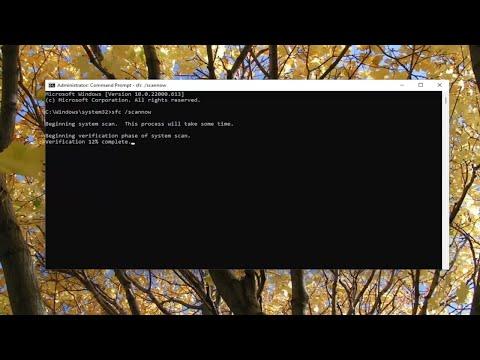I’ve recently faced an issue with Windows Update where the system was stuck on “Checking for Updates” or displayed a blank page. This problem can be quite frustrating as it prevents you from downloading the latest security patches, feature updates, or bug fixes. After some research and experimentation, I managed to resolve the issue, and I’d like to share the steps I took to fix it.First, I started by trying the most common and straightforward solution: restarting the Windows Update service. I went to the Services app by typing “services.msc” in the Start menu search bar and pressing Enter. In the Services window, I located the “Windows Update” service, right-clicked on it, and selected “Restart.” This action often helps reset the update process, and sometimes it can resolve minor issues. After restarting the service, I tried checking for updates again, but unfortunately, the problem persisted.Next, I decided to use the Windows Update Troubleshooter, a built-in tool designed to diagnose and fix common update problems. I navigated to Settings by pressing Win + I, then went to “Update & Security,” and clicked on “Troubleshoot.” Under “Get up and running,” I selected “Windows Update” and clicked on “Run the troubleshooter.” The troubleshooter began its scan and detected some issues with Windows Update. It attempted to fix these problems automatically, but when it finished, I still encountered the same issue.Not giving up, I turned my attention to the update cache. Sometimes, corrupted or outdated files in the cache can prevent updates from installing correctly. To clear the Windows Update cache, I needed to stop the Windows Update service and delete the SoftwareDistribution folder, which stores temporary files for updates. I opened Command Prompt as an administrator by typing “cmd” in the search bar, right-clicking on Command Prompt, and selecting “Run as administrator.” In the Command Prompt window, I entered the following commands to stop the Windows Update service:arduinoCopy codenet stop wuauserv
net stop cryptSvc
net stop bits
net stop msiserver
After stopping these services, I navigated to the C:\Windows\SoftwareDistribution folder and deleted its contents. This folder would be recreated automatically when the services were restarted. I then used the following commands to restart the services:sqlCopy codenet start wuauserv
net start cryptSvc
net start bits
net start msiserver
With the cache cleared and the services restarted, I tried checking for updates again. To my disappointment, the problem was still there. It was clear that the issue was more persistent than I initially thought.At this point, I decided to investigate if there were any system file corruptions that might be causing the problem. I used the System File Checker (SFC) tool, which scans and repairs corrupted system files. I opened Command Prompt as an administrator again and ran the command:bashCopy codesfc /scannow
The scan took some time to complete. Once finished, it reported that it had fixed some files. After running the SFC scan, I attempted to check for updates once more, but the issue continued to persist.Realizing that there might be a deeper issue with the system files or update components, I proceeded with the Deployment Imaging Service and Management Tool (DISM). DISM is a more advanced tool that can repair the Windows image and update components. In Command Prompt as an administrator, I ran the following commands in sequence:mathematicaCopy codeDISM /Online /Cleanup-Image /RestoreHealth
This command scanned and repaired the Windows image. It took a while to complete, and after it finished, I rebooted my computer and checked for updates again. Still, the problem was unresolved.I decided to delve into the update logs to see if there were any specific error codes or messages that could provide more insight into the issue. I examined the Windows Update log files located in C:\Windows\Logs\WindowsUpdate. By analyzing these logs, I could identify specific error codes or messages that might indicate what was going wrong.One particular error code I encountered was 0x800f0922, which often relates to issues with the update components or system files. With this error code in mind, I searched for solutions related to it and found a recommendation to check the system’s Reserved Storage space. Sometimes, if the Reserved Storage space is insufficient, updates can fail. I verified the available storage and found that it was adequate.Finally, after exhausting various troubleshooting methods, I considered performing an in-place upgrade using the Windows Installation Media. This process involves reinstalling Windows without affecting personal files or applications. To do this, I downloaded the Windows 10 installation media from Microsoft’s website, created a bootable USB drive, and ran the setup from within Windows. The setup process allowed me to keep my files and applications while reinstalling the operating system.After completing the in-place upgrade, the Windows Update system was refreshed, and the update check functioned correctly. I was able to successfully download and install the latest updates without any issues.In summary, resolving the Windows Update issue involved a combination of restarting services, clearing the update cache, running system file checks, analyzing logs, and performing an in-place upgrade. While each step provided valuable insights and solutions, the in-place upgrade ultimately resolved the problem. If you encounter a similar issue, following these steps might help you get Windows Update working again.
Windows Update Not Working, Stuck On Checking For Updates Or Page Blank FIX