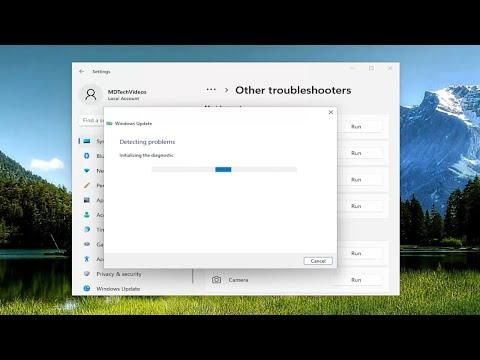A few weeks ago, I found myself grappling with a frustrating issue on my Windows computer. Everything was working fine until I tried to run a manual update using the Windows Update Standalone Installer. It seemed like a simple task, something I had done countless times before without any problems. However, this time, it was different. The installer got stuck on “Searching for updates on this computer,” and no matter how long I waited or what I did, it just wouldn’t progress past that point.
Initially, I thought it might be a temporary glitch. I left the computer alone for a while, hoping it would resolve itself. However, when I returned hours later, it was still stuck in the same place. My frustration grew as I realized I had to find a solution quickly, especially since I needed to install an important update that was crucial for my system’s security and performance.
My first step was to check my internet connection. Sometimes, a weak or unstable connection can cause such issues, but my internet was working perfectly. Next, I tried restarting the computer. This is often a simple fix for many issues, but it didn’t solve the problem in this case. I then decided to look online for possible solutions, hoping that someone else had encountered a similar problem and had found a fix.
I came across several potential solutions. One common recommendation was to clear the Windows Update cache. This process involves stopping the Windows Update service, deleting the temporary update files, and then restarting the service. To do this, I opened the Command Prompt as an administrator and typed in a series of commands. I first stopped the Windows Update service by typing net stop wuauserv and then stopped the Background Intelligent Transfer Service with net stop bits. After that, I navigated to the C:\Windows\SoftwareDistribution folder and deleted all the files inside it. This folder stores temporary files used by Windows Update, and clearing it can sometimes resolve issues. I then restarted the services by typing net start wuauserv and net start bits.
Despite these efforts, the issue persisted. I decided to try running the Windows Update Troubleshooter. Windows has a built-in troubleshooter that can automatically detect and resolve common issues related to updates. To run it, I went to the Settings app, then to Update & Security, and selected Troubleshoot. I found the Windows Update troubleshooter and ran it. It went through its diagnostic process but ultimately didn’t resolve the issue.
Next, I considered using the System File Checker tool. This tool scans for and repairs corrupted system files that might be causing problems. To use it, I opened the Command Prompt as an administrator and typed sfc /scannow. The scan took some time, but once it was complete, it reported that it had found and fixed some issues. However, after rebooting the computer, the Windows Update Standalone Installer still got stuck at the same point.
At this point, I decided to take a more drastic measure: I would manually download and install the update I needed. The Microsoft Update Catalog is a resource where you can find and download individual updates. I visited the catalog website and searched for the update by its KB number. I downloaded the standalone installer for the update and tried to run it manually. Unfortunately, this also resulted in the same issue.
Realizing that this problem might be deeper than just a simple update issue, I decided to check for any underlying system problems. I ran a full system scan with my antivirus software to ensure there were no malware or viruses affecting the update process. Fortunately, the scan came back clean.
I then turned to the Windows Update components and decided to reset them. This involves renaming or deleting certain folders that are used by the update process, allowing Windows to recreate them afresh. To do this, I stopped the Windows Update service and Background Intelligent Transfer Service again, then navigated to C:\Windows\System32\catroot2 and renamed the folder to catroot2.old. After restarting the services, I tried running the update again, but the problem persisted.
In the end, I realized that there was only one option left: performing an in-place upgrade. This process involves reinstalling Windows while keeping all your files and applications intact. I used the Windows Media Creation Tool to download the latest version of Windows and initiated the upgrade process. It took several hours, but it ultimately resolved the issue. The update installer worked correctly, and I was able to install the updates that had been stuck.
Looking back, it was a combination of patience, trying various troubleshooting methods, and eventually resorting to a more comprehensive solution that resolved the issue. It was a learning experience, and although it was frustrating at times, I felt a sense of accomplishment once everything was back to normal. If anyone else faces a similar issue, I would recommend starting with the simpler troubleshooting steps and gradually moving on to more involved solutions if necessary.