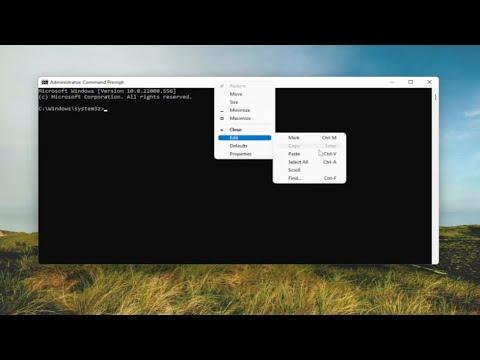When I first encountered the issue of Windows Update being stuck downloading updates in Windows 11, it felt like hitting a brick wall. I had been eagerly anticipating the new features and improvements promised by the latest update, but instead of a seamless upgrade, I found myself grappling with a progress bar that seemed to inch forward at a snail’s pace. Frustration mounted as the minutes turned into hours, and the progress remained stubbornly static. This was not only an inconvenience but also a looming threat to my productivity. I knew I had to find a solution, and quickly.
The problem began on a typical workday when I decided it was time to update my system. Windows 11 had been rolling out new updates that included security patches, performance improvements, and exciting new features. The update process started normally; the system began downloading files, and I went about my tasks, expecting the update to complete in the background. However, after some time, I noticed that the download progress bar had hardly moved. Initially, I thought it was a minor glitch, but as the hours passed with no progress, I knew it was more serious.
I started by checking my internet connection, suspecting that it might be the culprit. My connection seemed stable and fast, so I ruled it out. Next, I decided to restart my computer, thinking that a simple reboot might resolve the issue. To my dismay, the problem persisted. I tried to run the Windows Update troubleshooter, which is designed to identify and fix issues with Windows Update, but it didn’t resolve the problem either. It was clear that a more in-depth approach was needed.
I began by manually resetting the Windows Update components. This process involved stopping a few services and renaming certain folders that are critical to the update process. I accessed the Command Prompt as an administrator and issued commands to stop the Windows Update service and other related services like Background Intelligent Transfer Service (BITS) and Cryptographic Services. Once these services were stopped, I navigated to the SoftwareDistribution and Catroot2 folders, renamed them, and then restarted the services I had previously stopped. This process helps to clear out old or corrupt update files that might be causing the issue. After completing these steps, I restarted my computer and tried running the update again. Unfortunately, the download was still stuck.
Realizing that my efforts so far hadn’t resolved the issue, I turned to the Windows Update history for more insights. I accessed the update history to check for any error codes or messages that could give me a clue about what was going wrong. The history indicated that the update had failed with a specific error code. I researched this error code online and discovered that it was associated with issues related to specific system files or conflicts with existing software.
Armed with this new information, I decided to perform a System File Check (SFC) and Deployment Imaging Service and Management Tool (DISM) scan. These tools are designed to scan and repair corrupt system files and restore the health of the Windows image. I ran the SFC scan first, which detected and repaired some corrupted files. Following that, I executed the DISM command to check the health of the system image and repair any issues. After completing both scans, I restarted my computer once again and tried updating Windows. While this approach resolved some underlying issues, the update still did not progress.
I then considered that third-party software might be interfering with the update process. Antivirus programs or other security software can sometimes block or interfere with updates. I temporarily disabled my antivirus and any other non-essential software to see if that made a difference. After disabling these programs, I attempted the update once more, but the problem persisted.
Frustration was beginning to set in, but I wasn’t ready to give up just yet. I decided to try a more drastic measure: using the Windows Update Assistant. This tool can be downloaded from Microsoft’s website and is designed to help users manually install updates when the built-in update process fails. I downloaded and ran the Windows Update Assistant, which guided me through the update process. It worked by directly downloading the update files and installing them, bypassing some of the common issues associated with the standard update process.
To my relief, the Windows Update Assistant successfully completed the update installation. It was a time-consuming process, but it was worth it to have the update finally installed. This method not only solved the issue but also ensured that my system was up-to-date with the latest features and security patches.
Reflecting on the experience, I realized that troubleshooting Windows Update issues can be a multifaceted task. It involves checking system components, resetting update services, running diagnostic scans, and sometimes employing alternative tools like the Windows Update Assistant. The process can be frustrating, but each step provided valuable insights into the nature of the problem and contributed to finding a solution. Ultimately, persistence and a systematic approach were key to resolving the issue and getting my system back to normal.