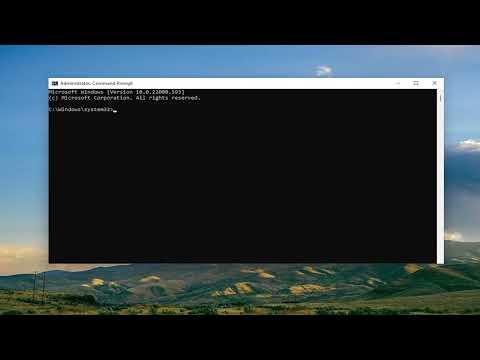It was an unusually quiet Saturday morning when I decided to tackle a task that had been lingering on my to-do list for far too long: updating my Windows operating system. I had been putting off the updates, mostly out of procrastination, but I finally gathered the motivation to address it. Little did I know that this seemingly simple task would turn into a frustrating ordeal. As I initiated the update process, I was met with an unexpected error message: “Windows Updates Failed to Install – Error 0x80073701.” It felt like a punch to the gut. This error seemed to stand between me and the smooth functionality of my computer. The immediate reaction was a blend of frustration and confusion. What was this error, and why was it blocking my updates?
I started with a basic Google search to understand the nature of the error code 0x80073701. The results were a mixed bag of advice ranging from simple fixes to more complex solutions. The error code itself was associated with issues in the Component Store, which is a part of Windows that stores files necessary for updates and system recovery. Apparently, something was wrong with this store, preventing the updates from being installed correctly. I could sense that this issue was not going to be a walk in the park.
The first thing I tried was running the Windows Update Troubleshooter. This tool is designed to diagnose and fix common problems with Windows Update. I accessed it through the Settings menu, and the troubleshooter started scanning my system. After a few minutes, it reported that it had found some issues and supposedly fixed them. With a glimmer of hope, I restarted my computer and attempted the update again. To my dismay, the same error appeared. It felt like I was chasing shadows; every potential solution seemed to lead back to the same error message.
Determined not to let this problem defeat me, I dug deeper into potential solutions. I came across instructions suggesting that I should reset the Windows Update components manually. This process seemed a bit intimidating, but I decided to give it a shot. I opened the Command Prompt with administrative privileges, and I began following a series of commands that involved stopping and starting several services related to Windows Update. It felt like navigating a labyrinth, but I managed to complete the steps. After doing so, I tried updating Windows once more. Yet again, I was met with the same error code. It was becoming increasingly clear that this problem was more complex than I had anticipated.
Next, I explored the option of using the System File Checker tool (SFC) to scan for and repair corrupted system files. This tool is known for its ability to fix issues that might be preventing Windows from functioning properly. I ran the SFC scan, which took some time to complete. The tool found and repaired some files, which made me cautiously optimistic. I restarted my computer and attempted the update again. My hope quickly turned into disappointment when the error 0x80073701 reappeared.
Frustration began to creep in as I contemplated my next steps. I had tried the basic and somewhat advanced methods, but nothing seemed to work. At this point, I realized that I might need to resort to more in-depth solutions. I considered using the Deployment Imaging Service and Management Tool (DISM), a more advanced utility designed to repair the Windows image and the Component Store. I ran several DISM commands, including “DISM /Online /Cleanup-Image /RestoreHealth,” which took quite a while to execute. After the process was complete, I attempted the update once more. My heart sank as the error persisted.
By now, I was feeling quite exasperated, but I wasn’t ready to throw in the towel just yet. I decided to check the Windows Update log files for any additional clues. Analyzing these logs required a bit of technical knowledge, but I managed to identify some recurring issues related to specific system files. I then took a leap of faith and manually replaced these problematic files with ones from a known good source. This process involved a series of precise steps and careful handling of system files, but I was determined to see it through.
With all these efforts, I gave updating one last try. To my immense relief, the error code 0x80073701 did not appear this time. The update process progressed smoothly, and I eventually received a confirmation that the updates had been successfully installed. It was a moment of triumph, and I felt a wave of satisfaction wash over me. My perseverance had paid off.
In the end, dealing with the error 0x80073701 was a challenging experience, but it taught me a lot about troubleshooting and problem-solving. I learned that when faced with such issues, it’s crucial to remain patient and methodical. Sometimes, solutions require a combination of different approaches and a willingness to delve into more complex procedures. While the process was far from straightforward, the sense of accomplishment I felt after overcoming the problem made it all worthwhile.